В программе Photoshop помимо стандартных, также, существуют и альфа-каналы. Они используются в тех случаях, когда нужно сохранить какую-либо выделенную часть для дальнейшего редактирования или использования. Давайте разберемся, как с ними работать.
Работа с альфа-каналами
Благодаря альфа-каналам изображениям с частично прозрачными областями можно соединять друг с другом (альфа-сопряжение). В результате, можно создавать спецэффекты, накладывать фон и т.д.
Место, где ты можешь улучшить свои навыки в работе с фотошопом и открыть для себя мир творчества и редактирования изображений.
Самым сложным при работе с такими каналами, пожалуй, является кропотливая работа с выделением, которая может занимать немало времени. Чаще всего, данный инструмент применяется для создания слоя-маски.
Возможность перехода к работе с альфа-каналом предусмотрена, непосредственно, и на самой панели инструментов — в режим быстрой маски.
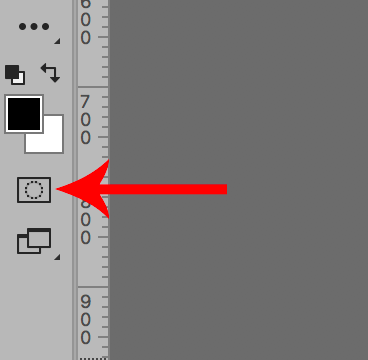
Создание
Альфа-канал нужен для представления выделенной области в черно-белом виде. Если мы не будем менять стандартные настройки программы, то черной областью будет отмечаться невыделенная область изображения (незащищенная или скрытая ), а белым — выделенная.
Чтобы создать альфа-канал, выполняем следующие действия:
- В палитре слоев переключаемся во вкладку «Каналы». Жмем кнопку «Создать новый канал».
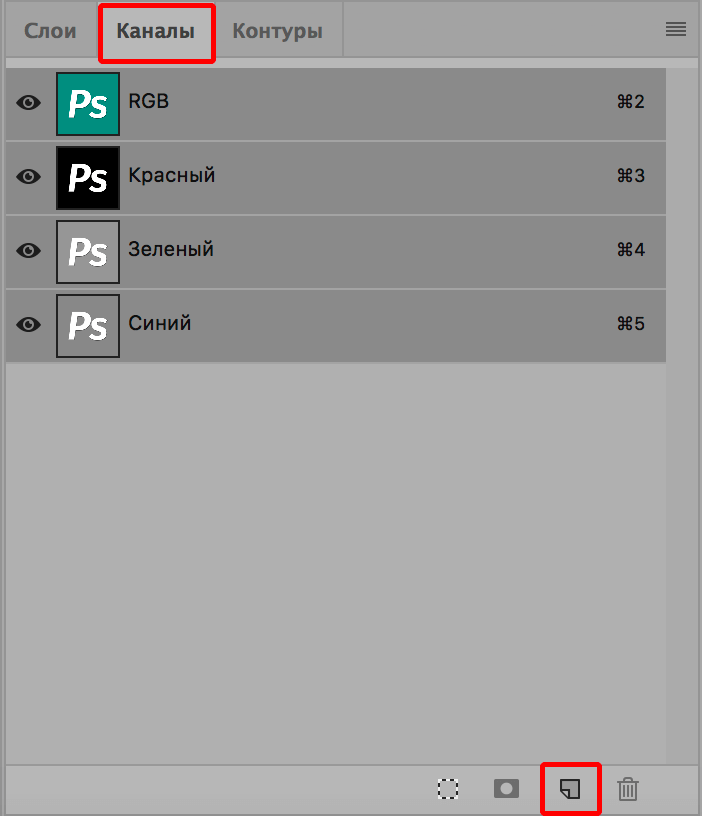
- В результате, появится новый канал «Альфа 1», окрашенный полностью в черный цвет, т.к. он пустой.
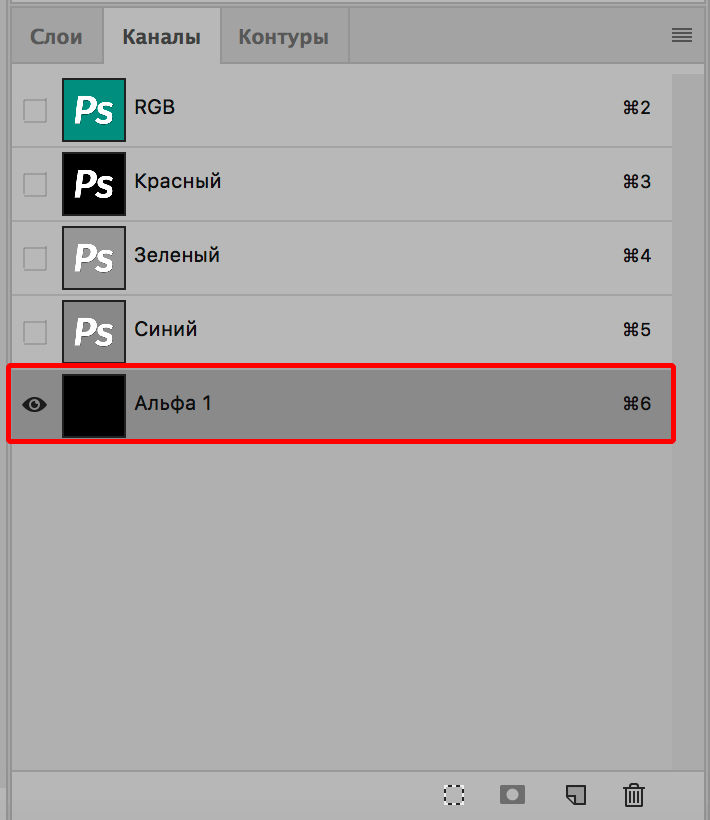
- Чтобы выделить определенную область, на боковой панели инструментов выбираем «Кисть».

- Задаем размер, форму и другие параметры кисти.
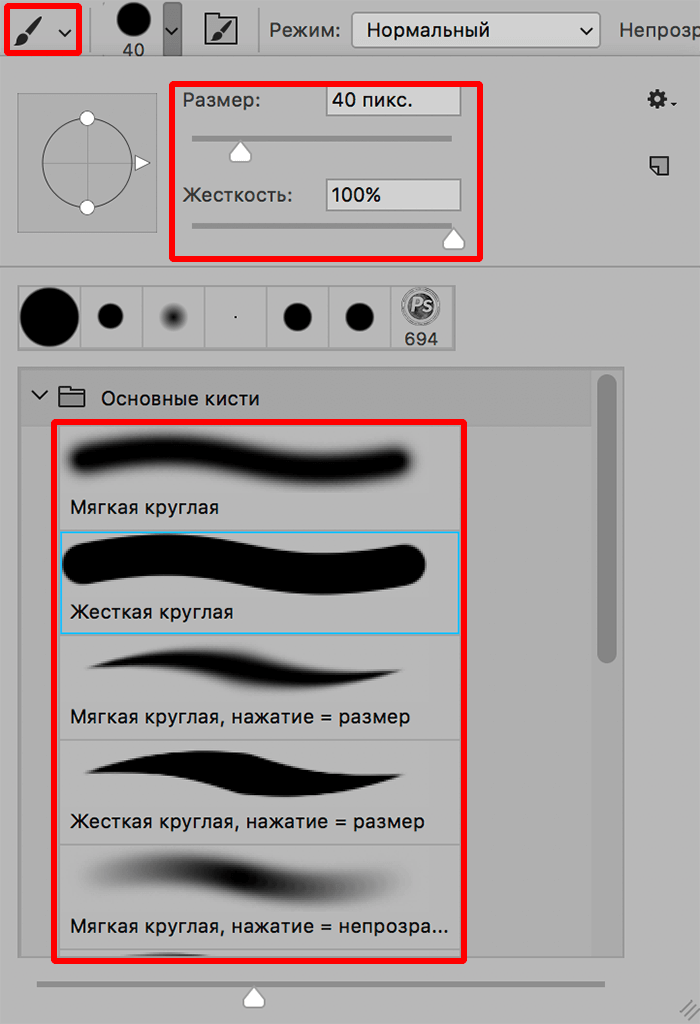
- Меняем цветами местами. Теперь в качестве основного должен быть белый, в качестве дополнительного — черный.
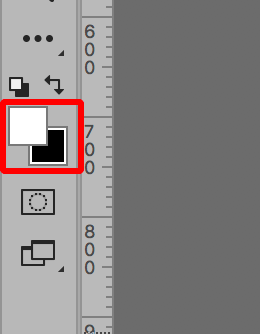
- Закрашиваем кистью ту часть, которую хотим выделить. Чтобы было понятно, что именно закрашивать, включаем видимость остальных каналов.
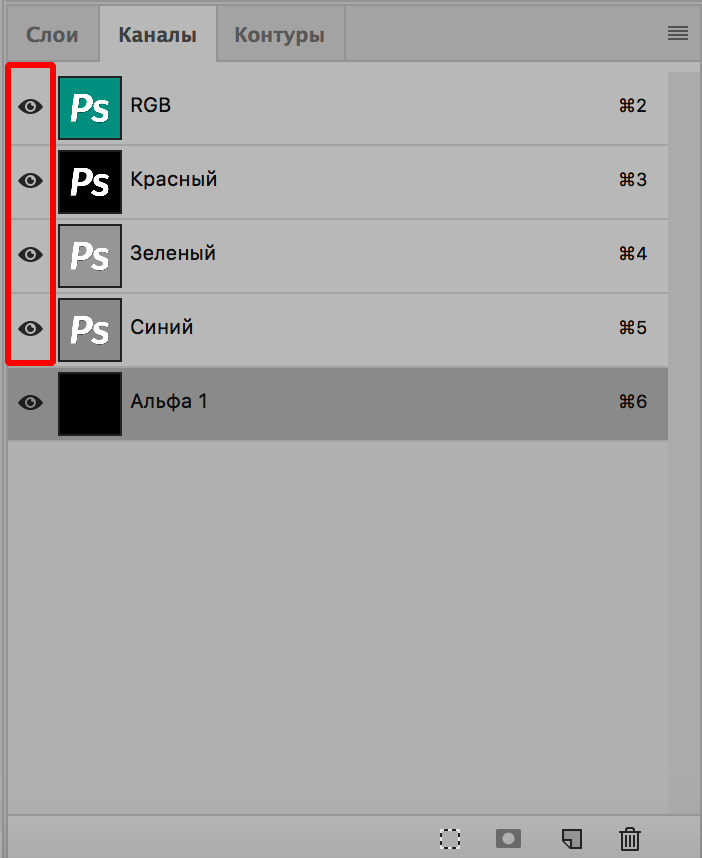
- Наша задача — закрасить белым цветом объект (объекты), которые мы потом планируем редактировать или использовать. В данном случае можно использовать не только кисть, но и любой удобный вид выделения объекта с его последующей заливкой белым цветом.
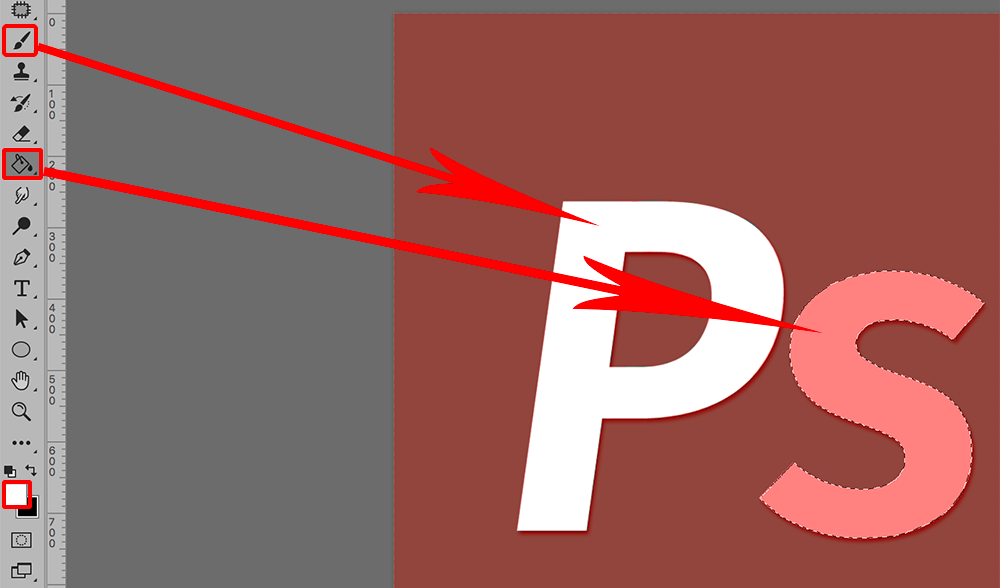
- В результата, получаем следующее.
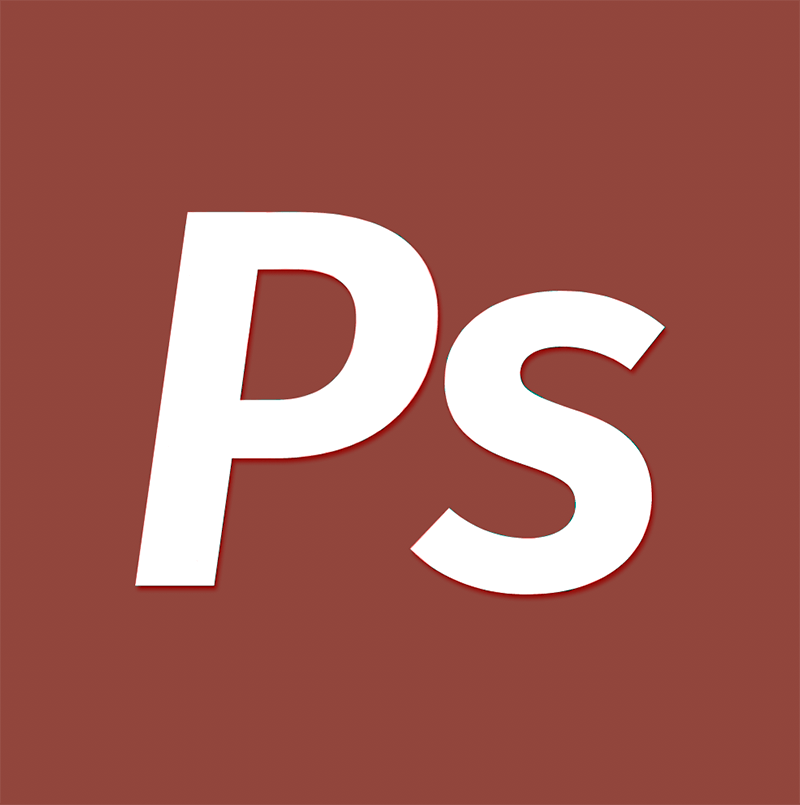
- Выключаем видимость всех каналов, кроме «альфа». Двойным щелчком по нему (но не по названию или миниатюре), отрываем параметры.
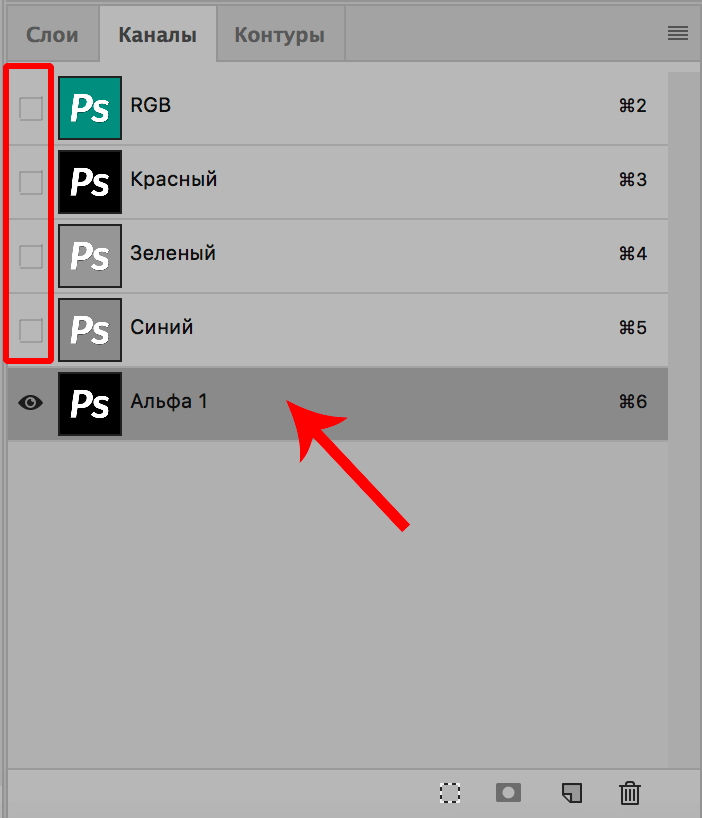
- Здесь мы можем задать название, цвет, непрозрачность канала, а также, вариант показа цвета.
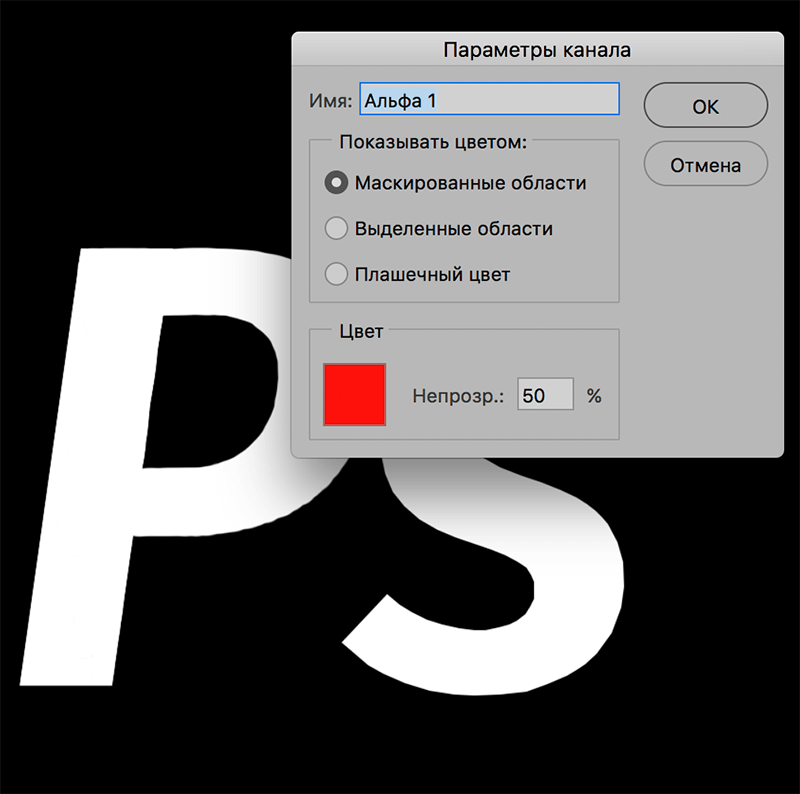
- Например, если мы выберем «Выделение области», соответственно, выделенная область окрасится в черный цвет, а остальное — в белый.
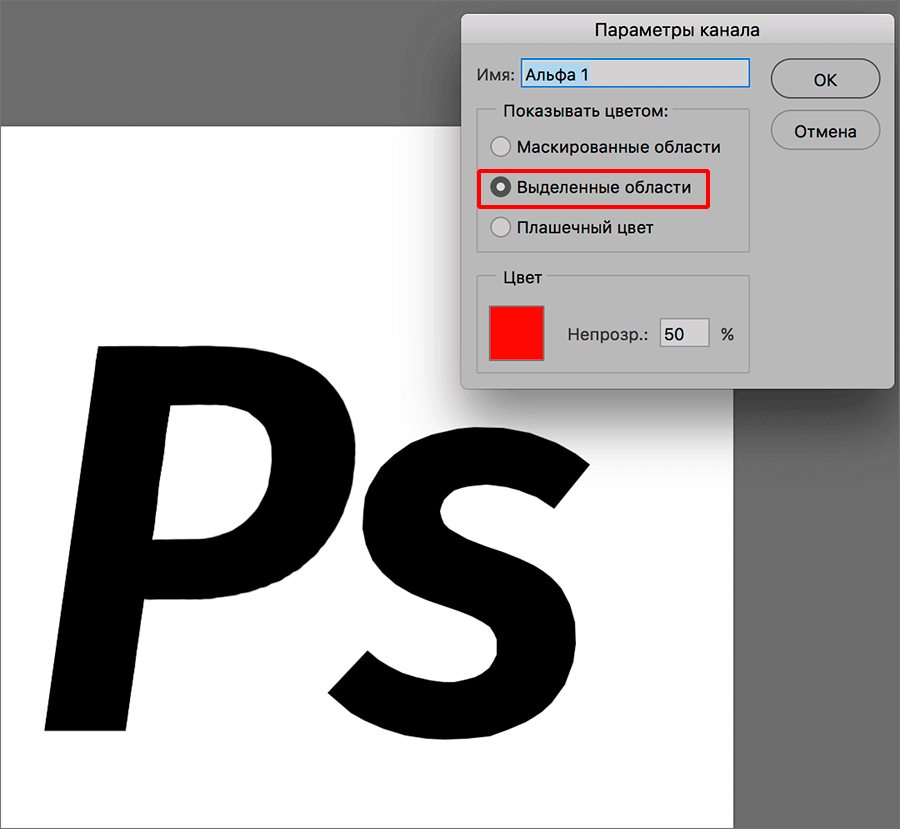
Для того, чтобы сохранить выделение в новом альфа-канале, делаем следующее:
- Выделяем закрашенную область, нажав на самую левую кнопку в нижней части редактора каналов.
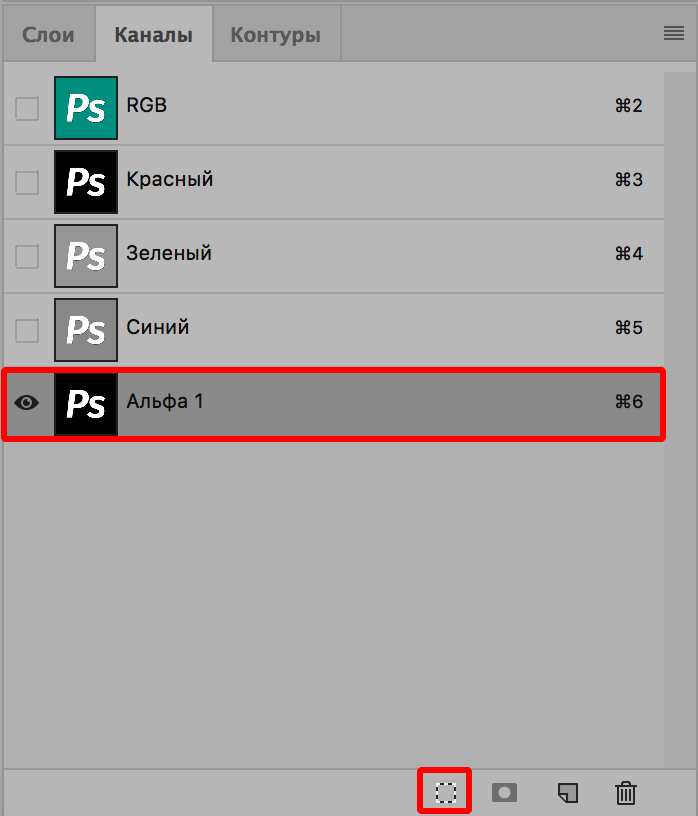
- Можем заметить, как наша закрашенная область выделилась.
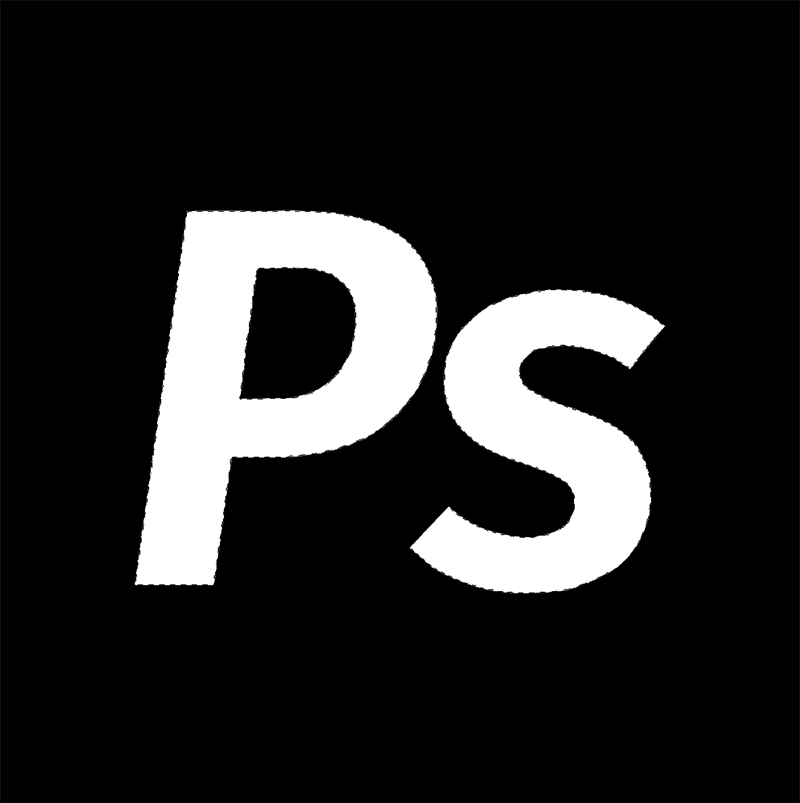
- Нажимаем на кнопку сохранения выделенной области в новом канале.
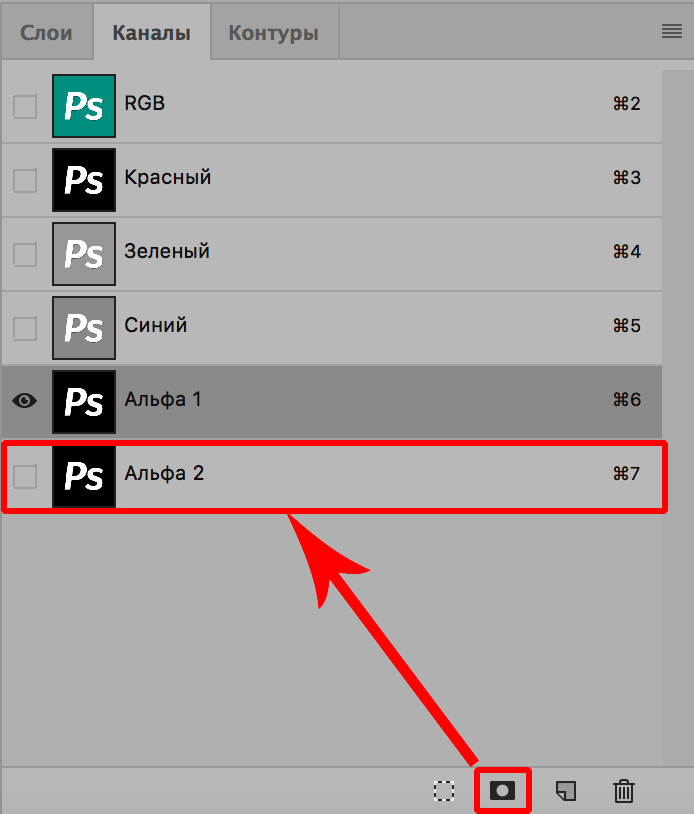
Редактирование
Настраивать канал можно как слой-маску — рисовать на нем с помощью кисти или применять различные инструмент, чтобы изменить его.
Например, можно применять различные фильтры. При этом помним, что белые участки являются защищенными, и реагировать на наши действия будут только черные участки.
- Определяемся с тем, что нам нужно изменить. Допустим, в нашем случае мы хотим «поиграть» с буквами, поэтому, двойным щелчком открываем параметры канала.
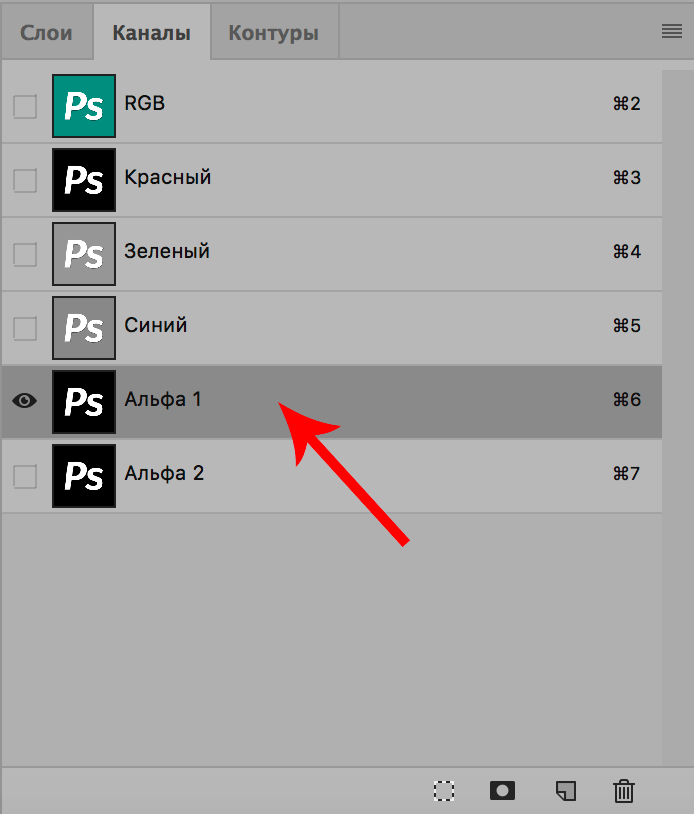
- Выбираем параметр «Выделение области». Также, меняем цвет букв (например, на желтый), после чего жмем кнопку OK.
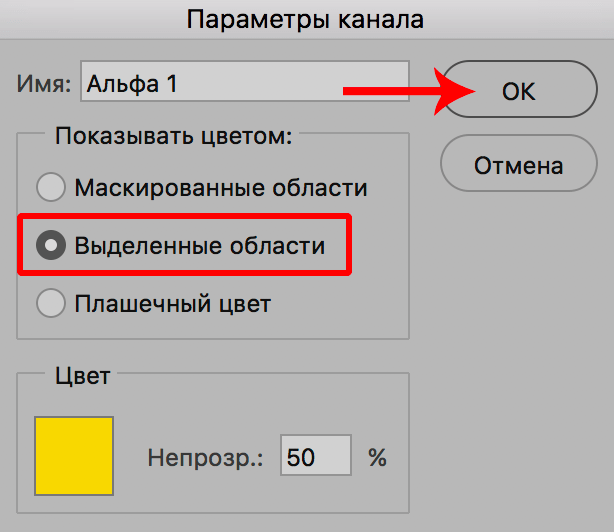
- После этого произойдет реверс цветов. Т.е. фон станет белым, а буквы — черными.
- Теперь переходим в Галерею фильтров (меню «Фильтр»).
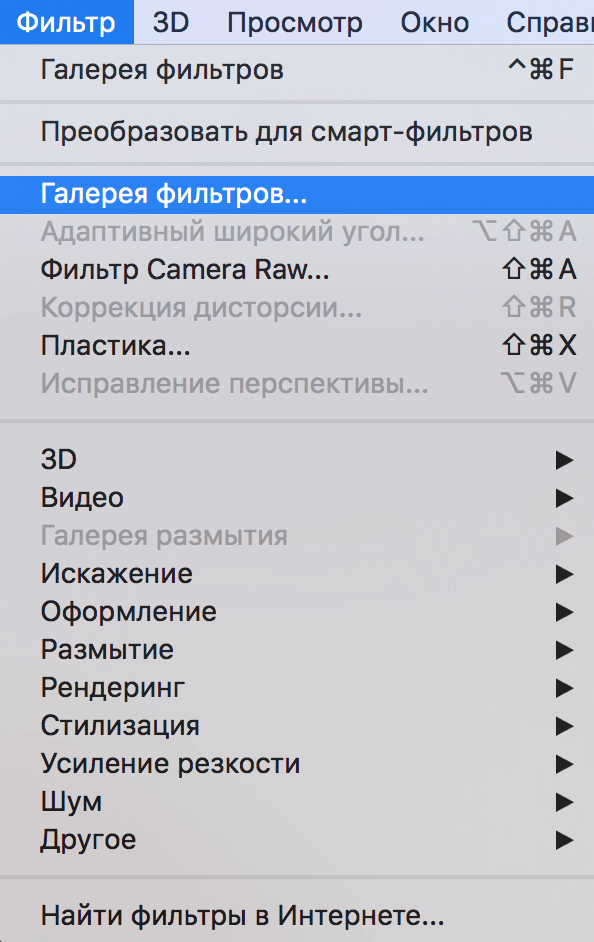
- Выбираем понравившийся фильтр. В нашем случае — это «Текстуризатор» (группа «Текстура»). Задаем настройки на свое усмотрение и щелкаем OK.
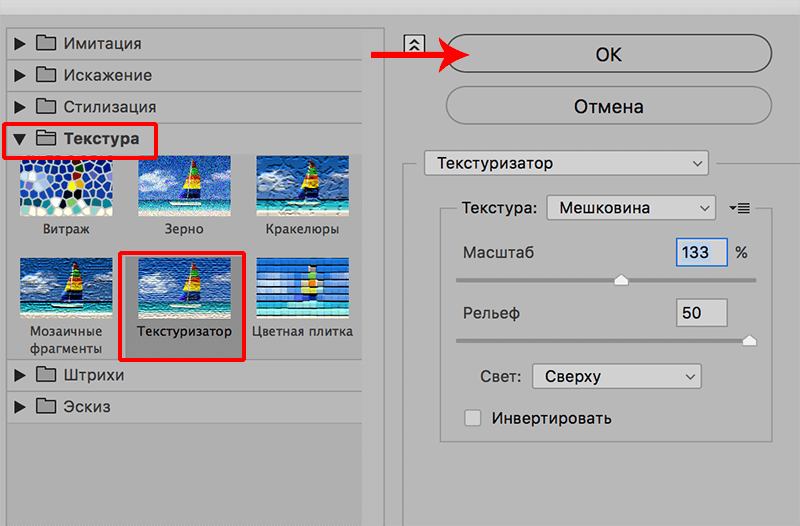
- Чтобы оценить результат, включаем видимость всех каналов и видим на холсте следующее.
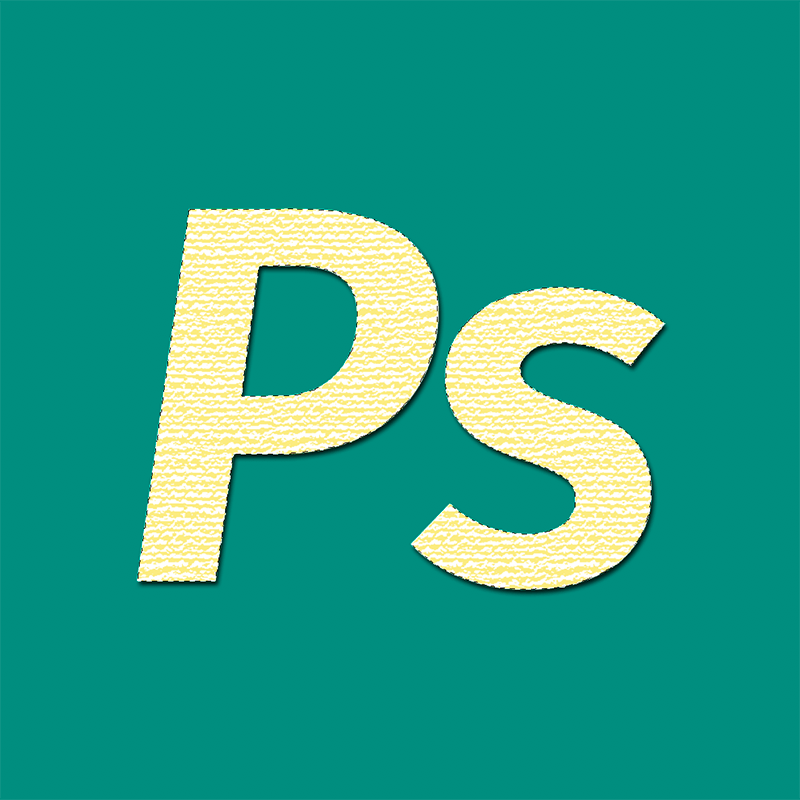
- Аналогичным образом можно настроить второй альфа-канал (не забываем включить его видимость), только теперь все изменения коснутся фона вокруг букв, следовательно, в параметрах настраиваем только цвет.
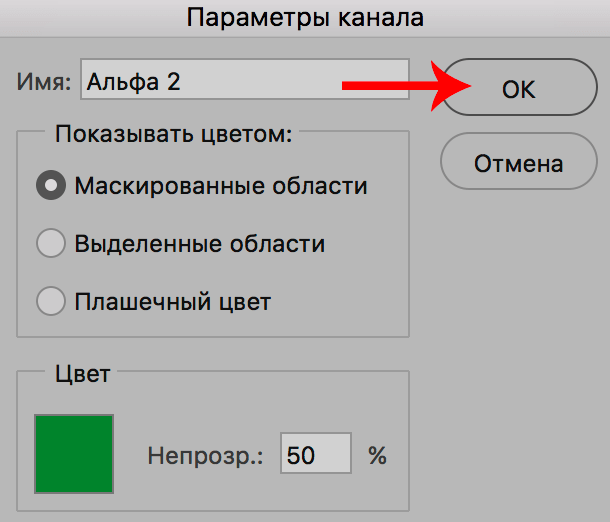
- Фильтр применяем — «Разбрызгивание» (группа «Штрихи»).
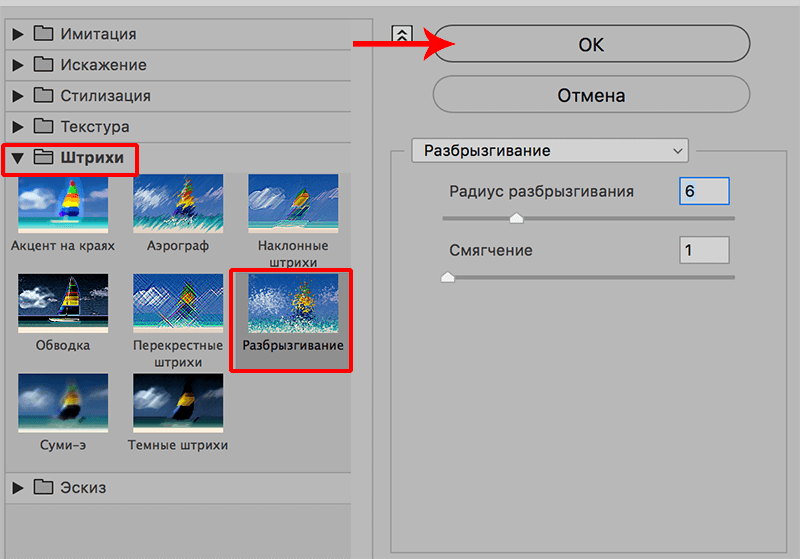
- Можем снять выдение и оценить конечный результат.
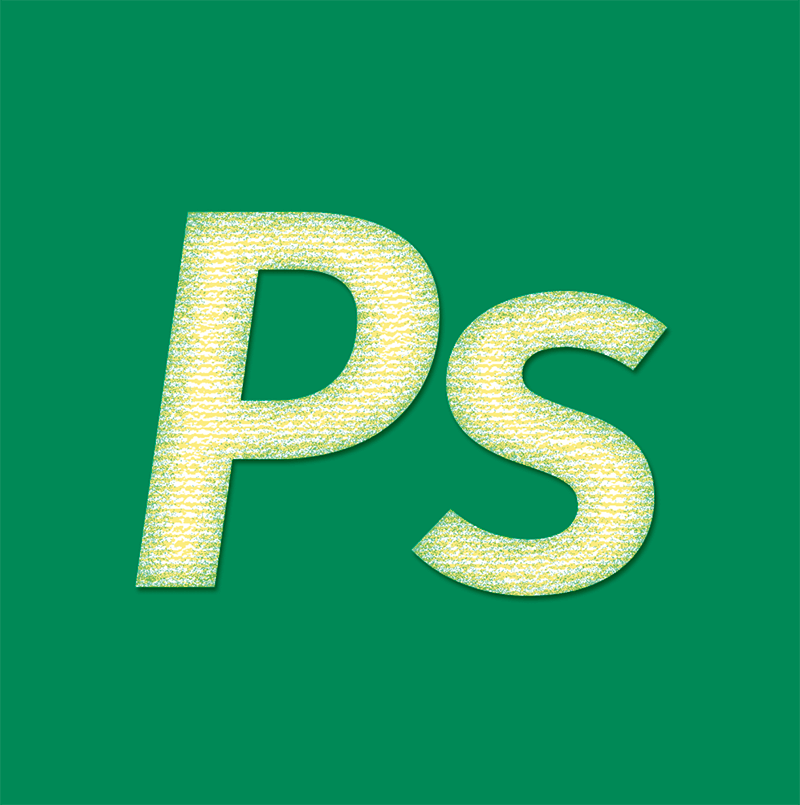
Удаление
Если необходимости в альфа-канале больше нет, его можно удалить. Сделать это можно по-разному:
- Щелкаем по каналу правой кнопкой мыши и в открывшемся контекстном меню выбираем пункт «Удалить».
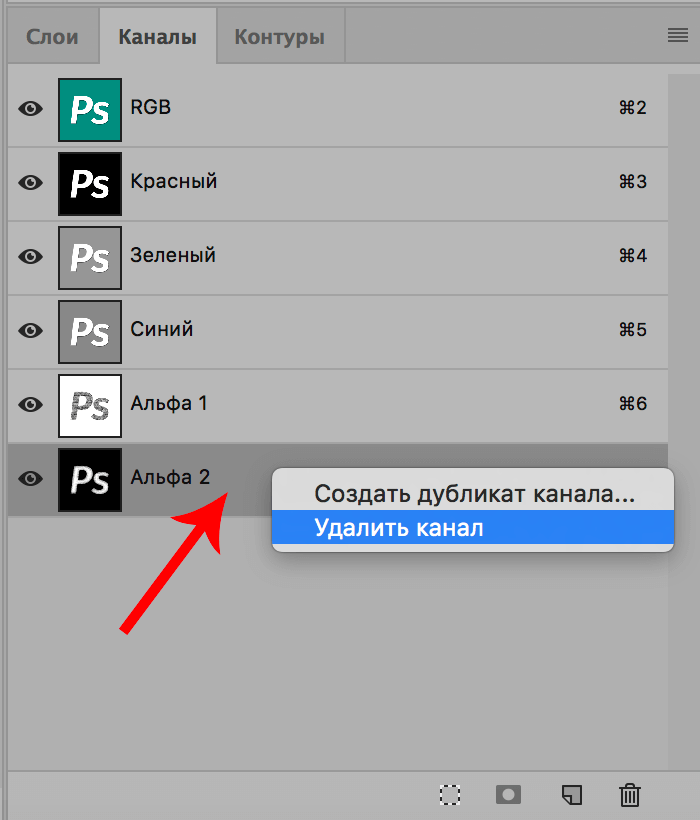
- Выбрав нужный канал жмем кнопку удаления внизу редактора (в виде корзины).
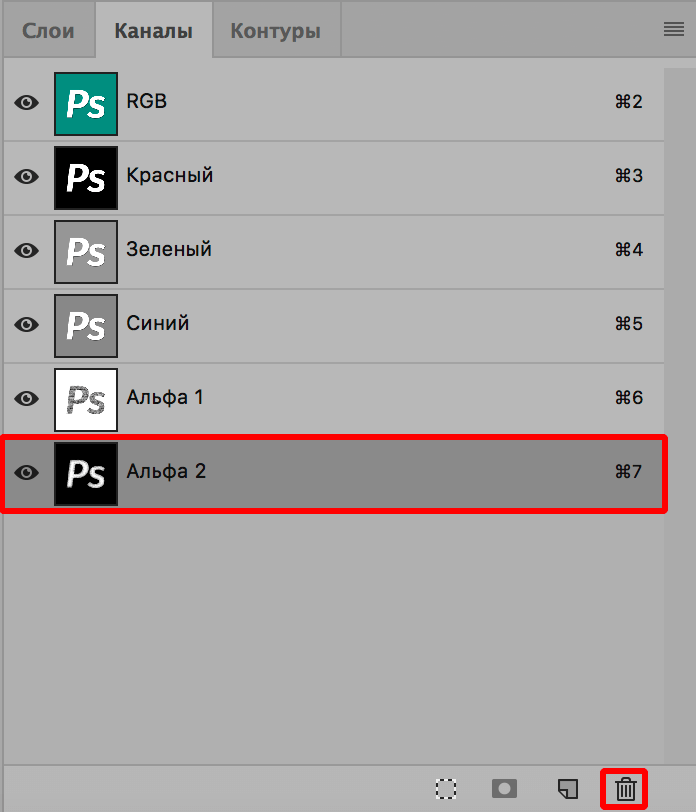
- Зажав канал левой кнопкой мыши перетаскиваем его на значок корзины.
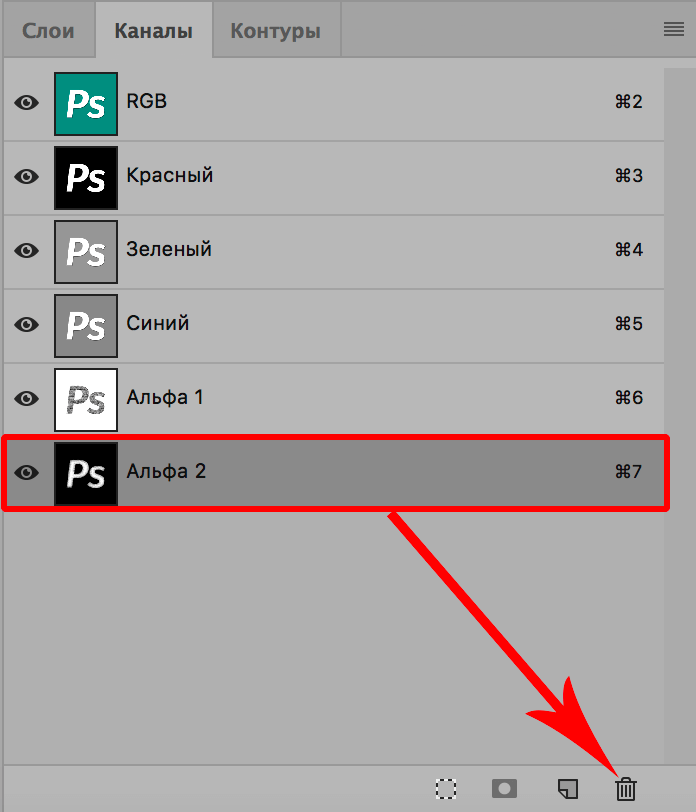
Заключение
Умение пользоваться альфа-каналами значительно расширяет творческие возможности графических мастеров, работающих в программе Photoshop. Поэтому, стоит потратить время на изучение этого инструмента, который выведет уровень обработки фотографий на новый уровнь.














