Во время работы в Фотошопе иногда требуется выровнять изображение или отдельные объекты на нем по горизонтали или вертикали, в том числе, относительно друг друга. Конечно же, можно полагаться на свой глазомер, но гораздо лучше в таких случаях использовать специальный инструмент — направляющую. Давайте посмотрим, как с ней работать.
Содержание
Действия с направляющими
В Photoshop можно добавлять, перемещать, закреплять, скрывать, отображать и удалять направляющие. Ниже рассмотрим все эти действия.
Место, где ты можешь улучшить свои навыки в работе с фотошопом и открыть для себя мир творчества и редактирования изображений.
Добавление
Понять, есть ли активные направляющие или нет довольно просто — они представлены в виде голубых линий. Чтобы добавить инструмент на холст, переходим в меню «Просмотр», в котором выбираем пункт «Новая направляющая».
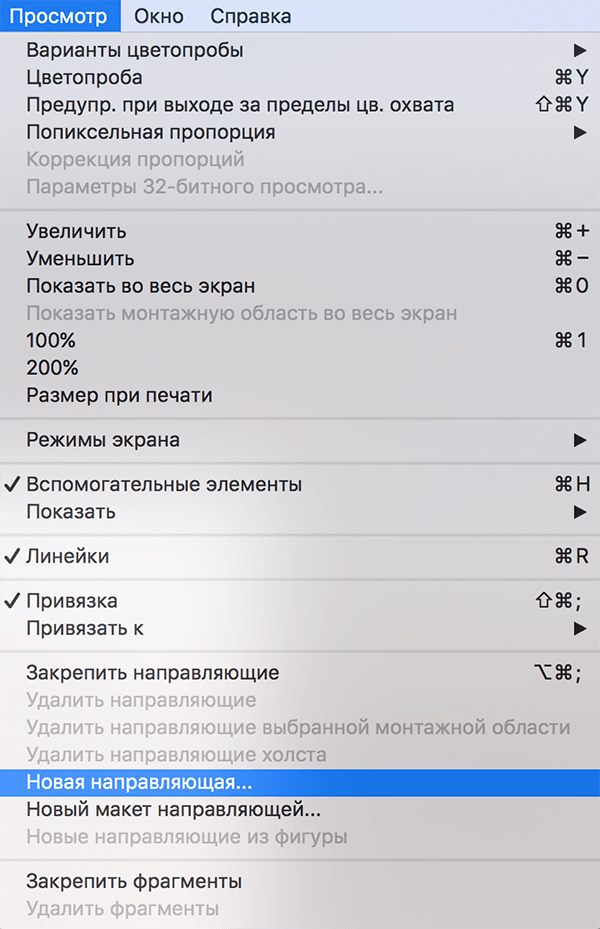
Откроется небольшое окошко, в котором выбираем, какой вид направляющей следует добавить (горизонтальную или вертикальную) и определяем ее расположение. При выборе значения «0», направляющая будет установлена, либо в самой левой точке изображения (вертикальная), либо в самой верхней (горизонтальная). В качестве примера остановимся на первом варианте и жмем кнопку OK.
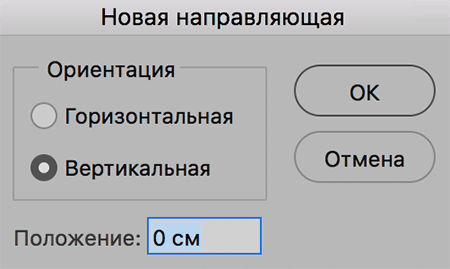
Направляющая успешно добавлена.
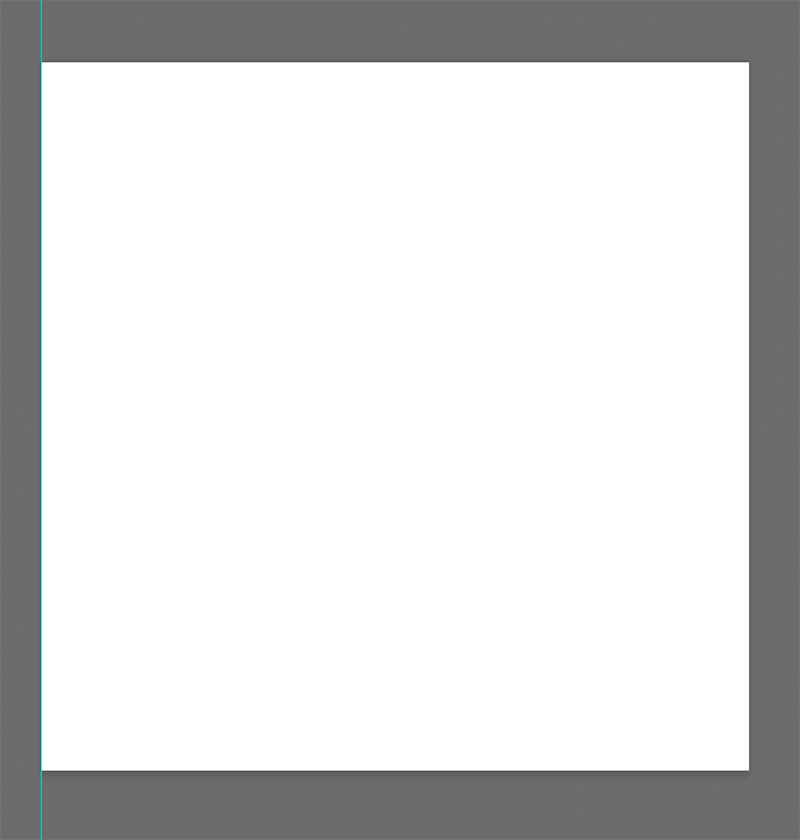
Примечание: положение направляющей указывается в единицах измерения, которая выбрана для основных шкал. В нашем случае — это «см».
Изменить единицу измерения можно, щелкнув правой кнопкой мыши по линейке (неважно, по горизонтальной или вертикальной) и выбрав нужный вариант из предложенного списка.
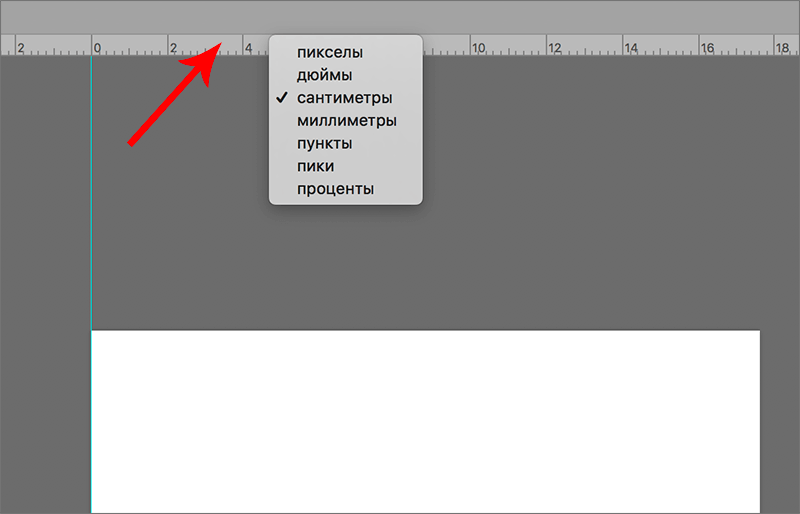
Это действие можно сделать как до добавления направляющей, так и после.
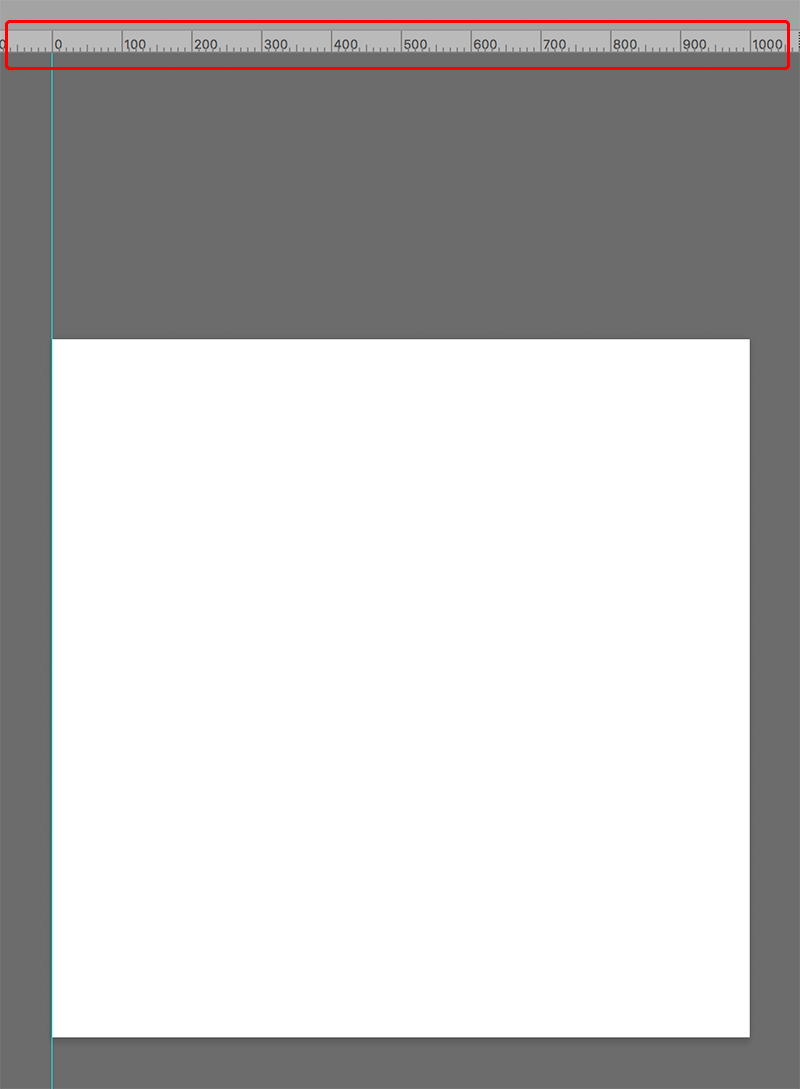
Альтернативный способ добавления направляющей:
Щелкаем левой кнопкой мыши по нужной линейке, и не отпуская ее, перетягиваем появившуюся линию в нужное место на холсте. Ниже приведен пример для горизонтальной направляющей.
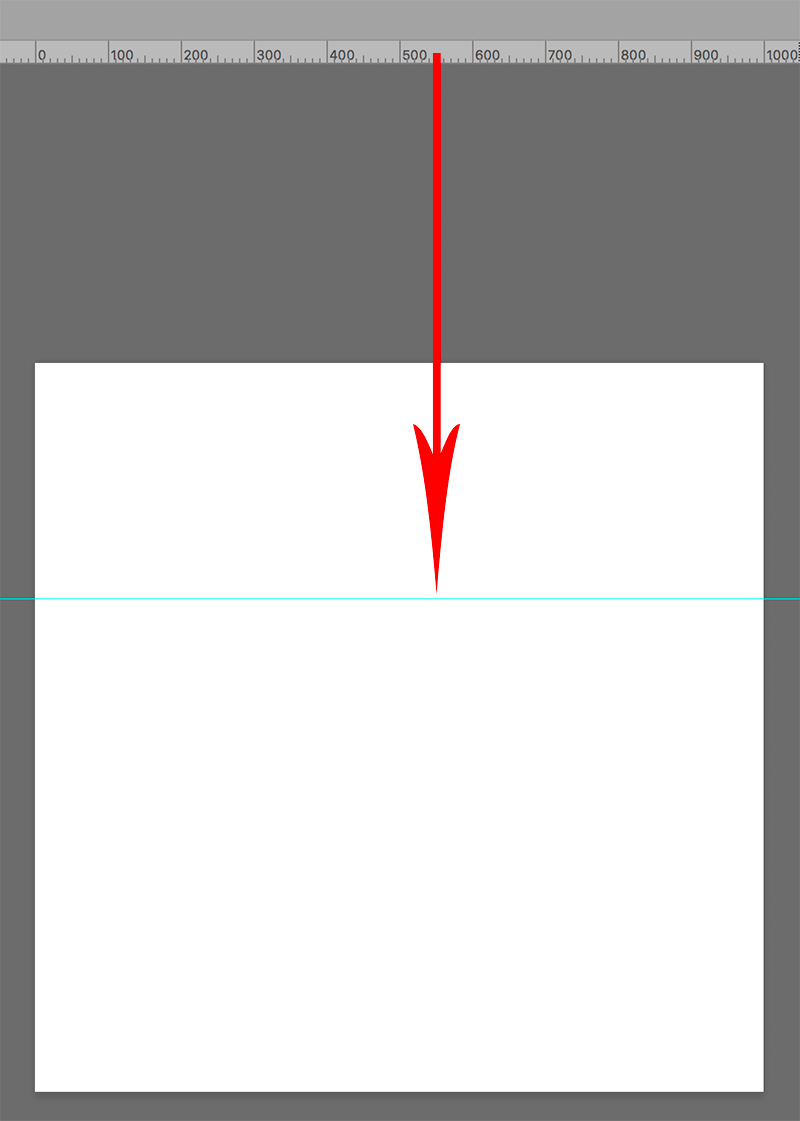
Добавление сетки из направляющих
В некоторых случаях требуется добавить сетку из направляющих. На поштучное добавление потребуется немало времени, но к счастью, этот процесс можно автоматизировать.
- Заходим в меню «Просмотр» и выбираем пункт «Новый макет направляющей».
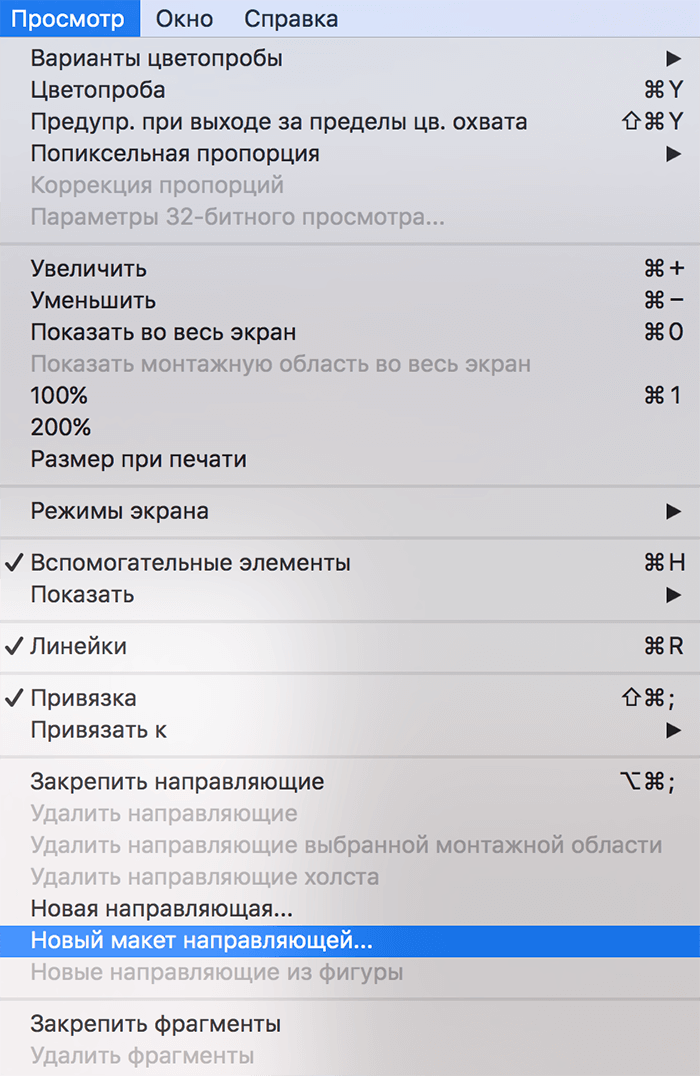
- В открывшемся окне задаем нужные настройки на свое усмотрение (количество линий по горизонтали, вертикали, отступы и т.д.) и жмем OK.
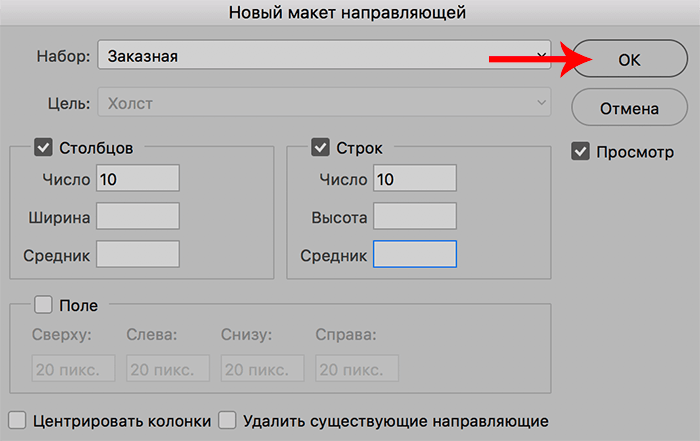
- Получаем результат согласно заданным параметрам.
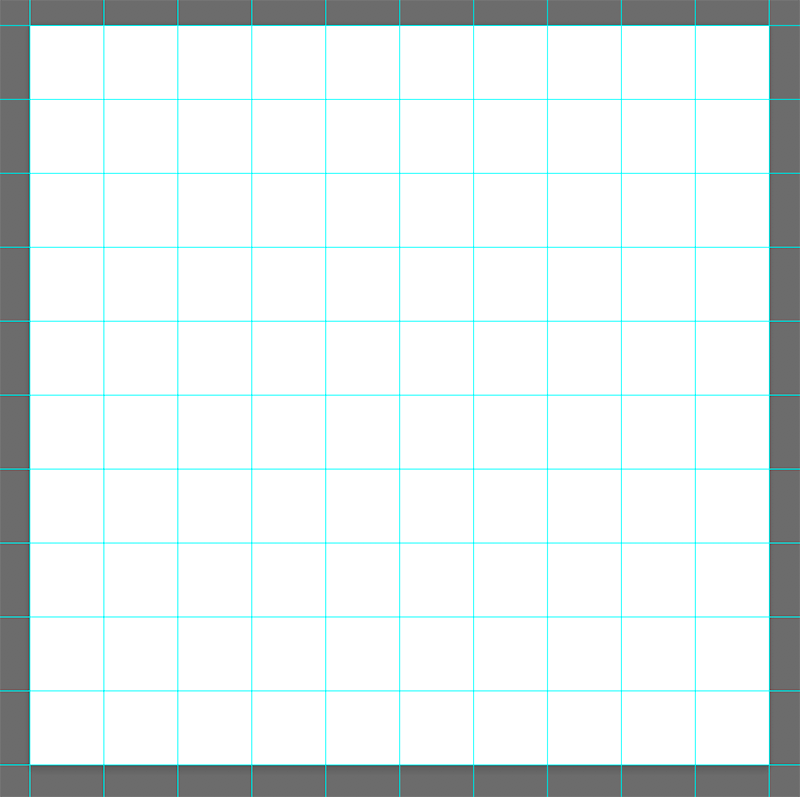
Перемещение
После добавления направляющей, ее можно двигать на свое усмотрение, изменив, тем самым, начальное местоположение.
Делается это очень просто — наводим указатель мыши на линию, и как только он сменит вид на характерный знак в виде двух полосок со стрелками в разные стороны, зажав левую кнопку мыши перетаскиваем направляющую в новое место.
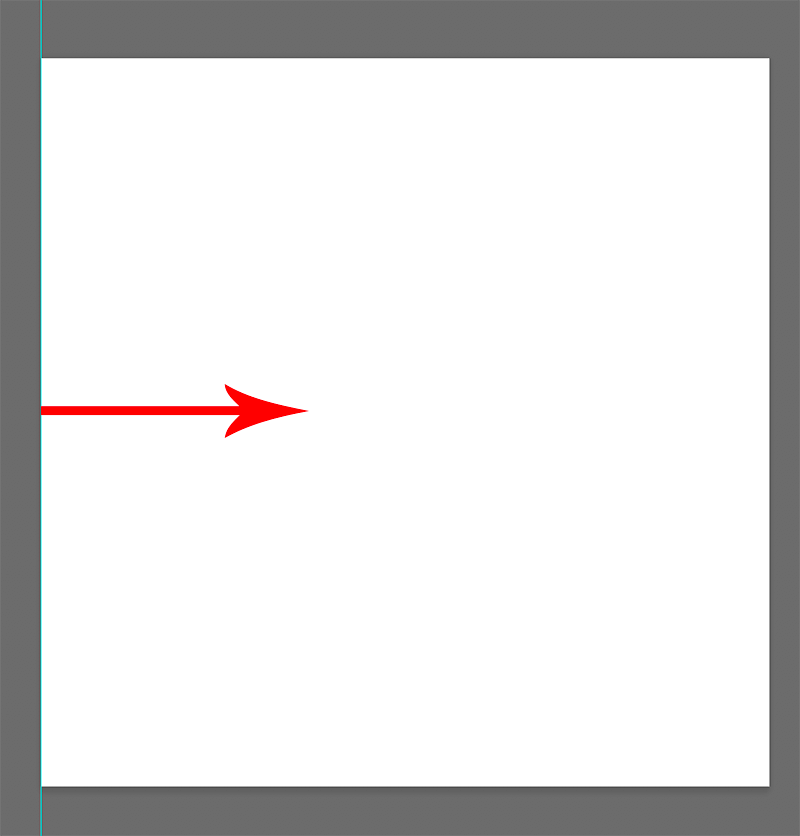
При этом заранее должен быть выбран инструмент «Перемещение» на боковой панели.
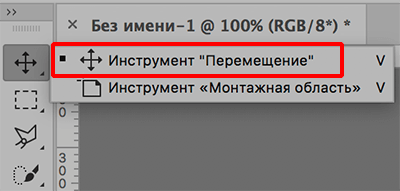
Для быстрого выбора инструмента можно воспользоваться клавишей «V» на клавиатуре.
Чтобы закрепить направляющие, используется специальная команда в меню «Просмотр».
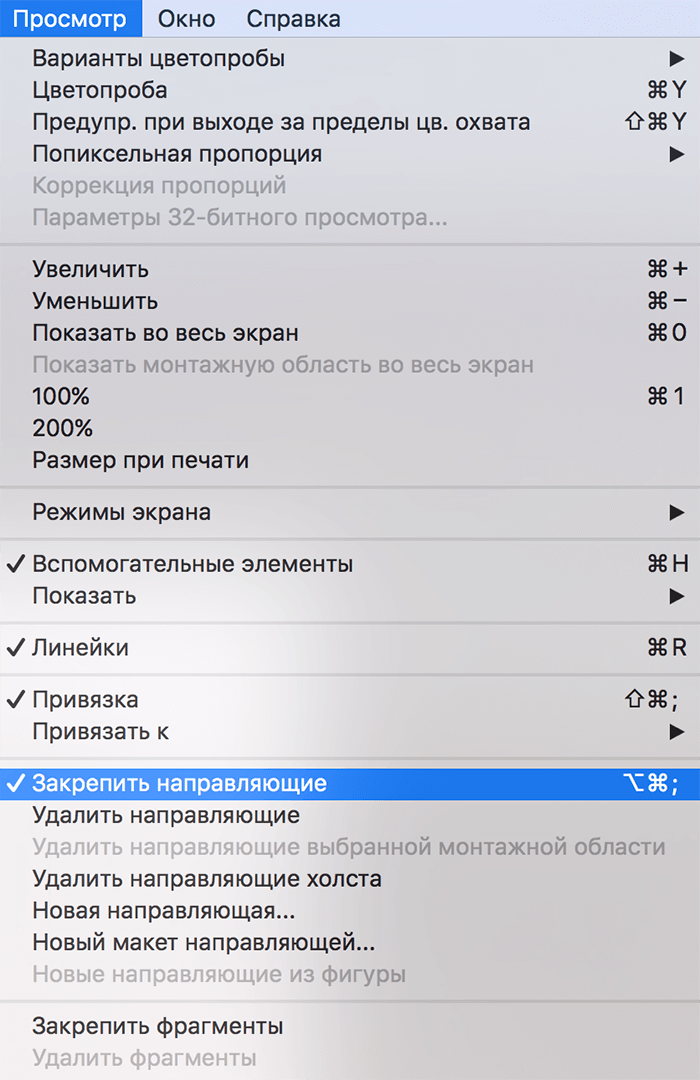
Удаление и скрытие
Чтобы временно убрать направляющие с холста, можно воспользоваться сочетанием клавиш Ctrl+H. Для их повторной активации используется эта же комбинация.
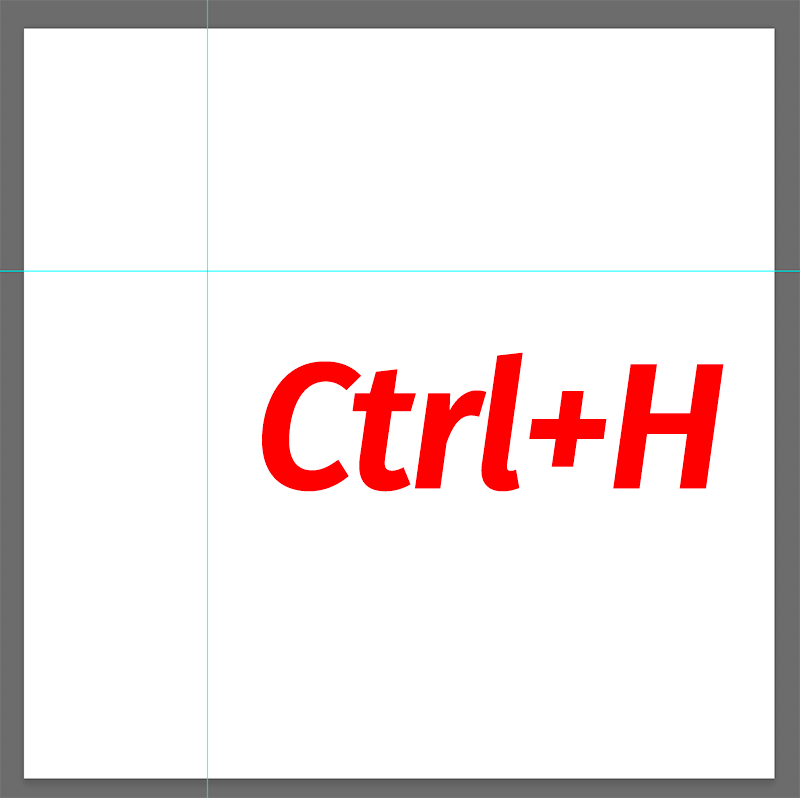
Если требуется выборочно убрать какую-то направляющую, зажав ее левой кнопкой мыши посто перетаскиваем на соответствующую линейку.
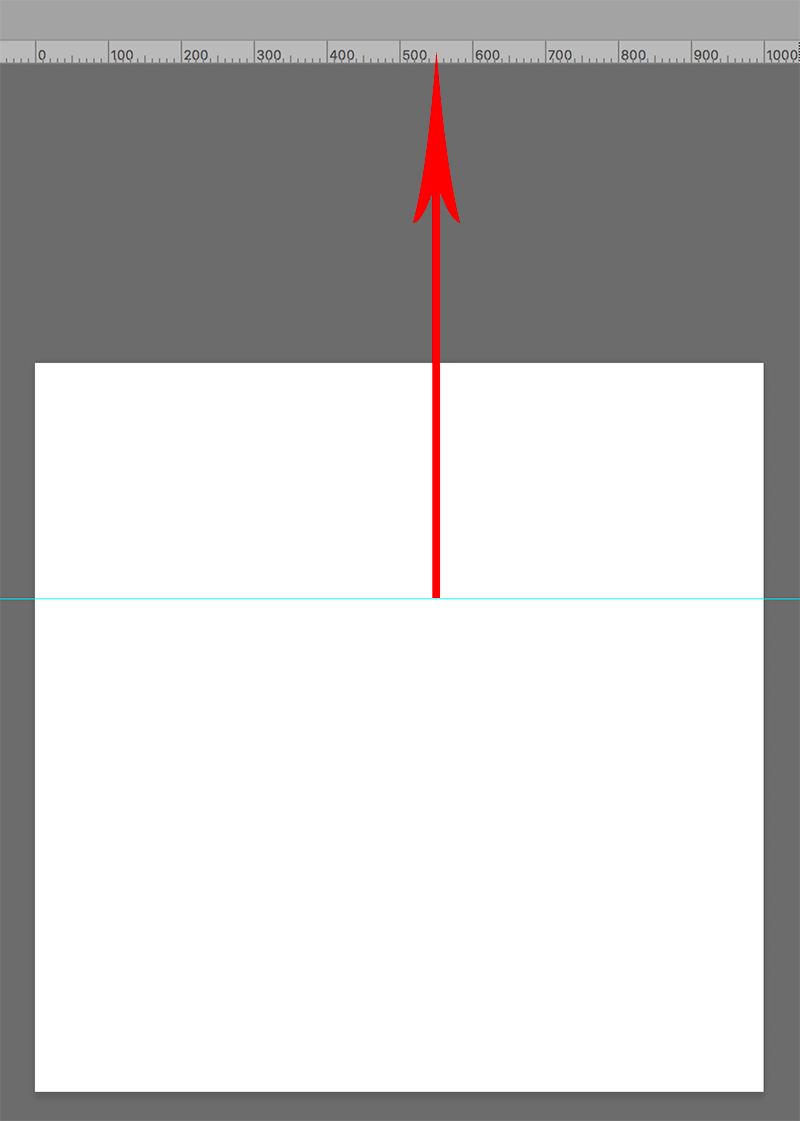
Также, можно выполнить удаление линий в меню «Просмотр», выбрав пункт «Удалить направляющие».
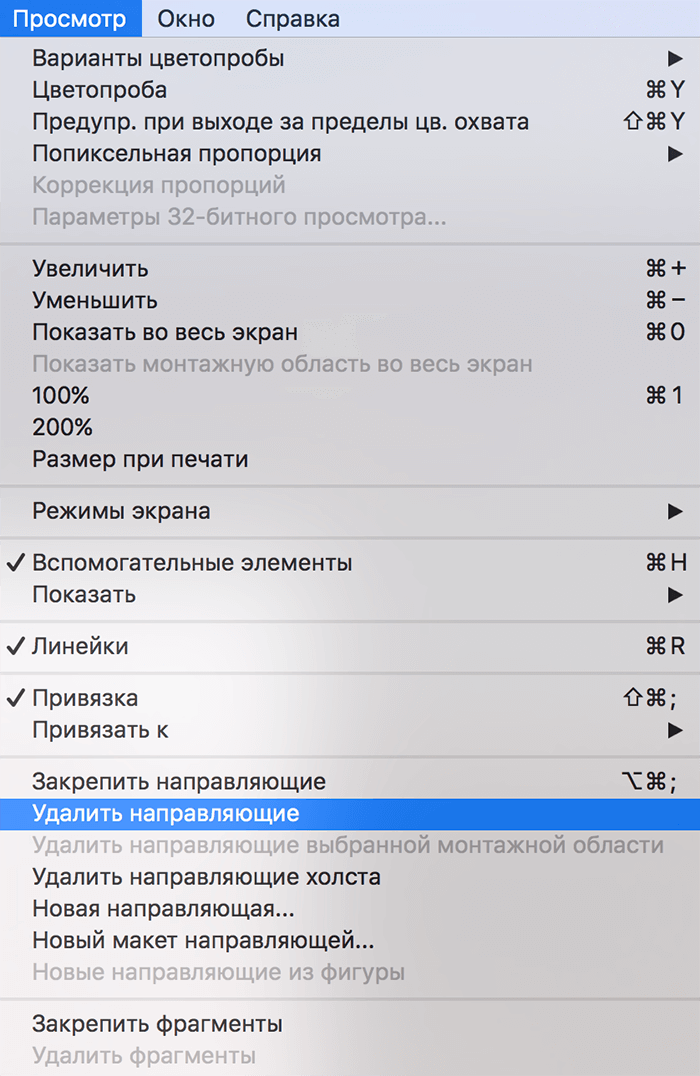
Преимущества использования направляющих
С помощью направляющих можно в некоторых ситуациях значительно упростить работу с изображениями.
Привязка объекта
Данная функция может пригодиться в случаях, когда требуется выполнить выравнивание по направляющей. Голубая линия будет как магнит притягивать объекты, которые мы приблизим к ней.
- Включить функцию можно в меню «Просмотр», пункт «Привязать к» — «Направляющим».
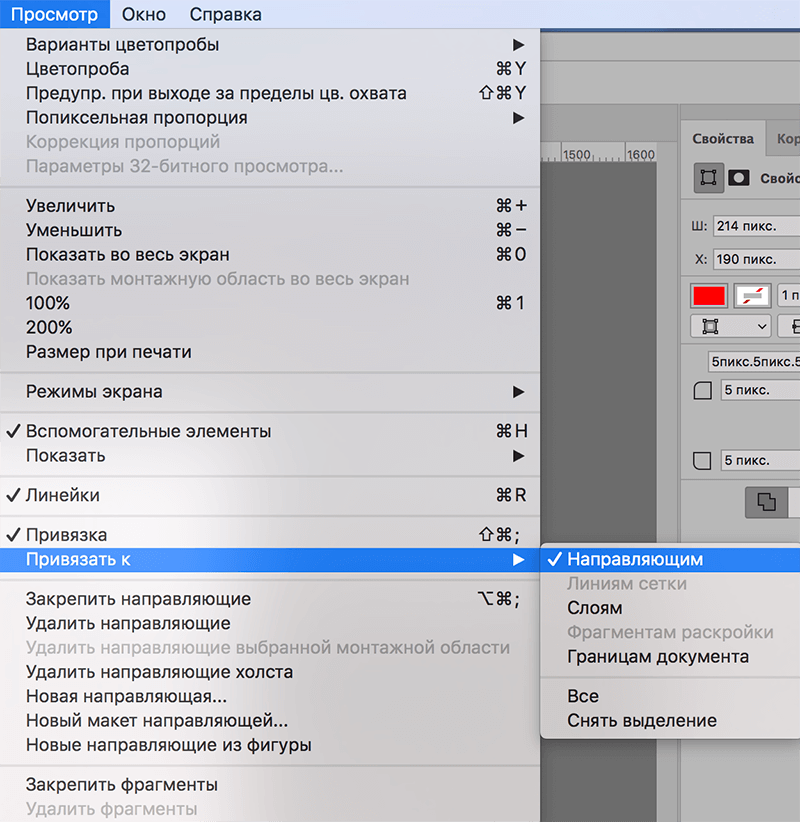
- Когда объект будет «примагничен» к линии направляющей, его можно двигать вдоль нее.
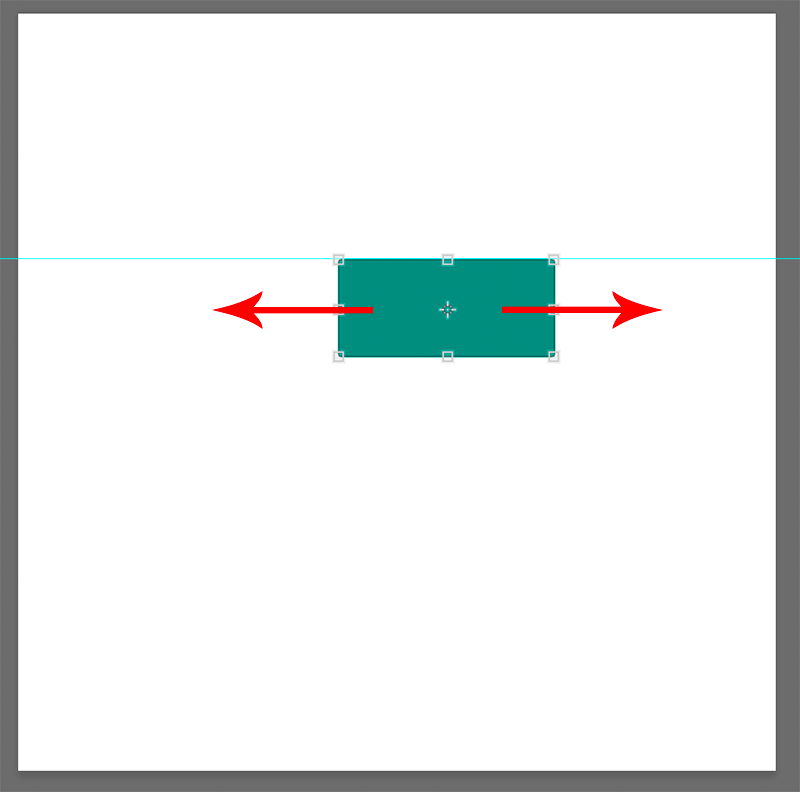
- Когда привязка не требуется, перемещаем объект на более удаленное от голубой линии расстояние, что позволить отвязать его.
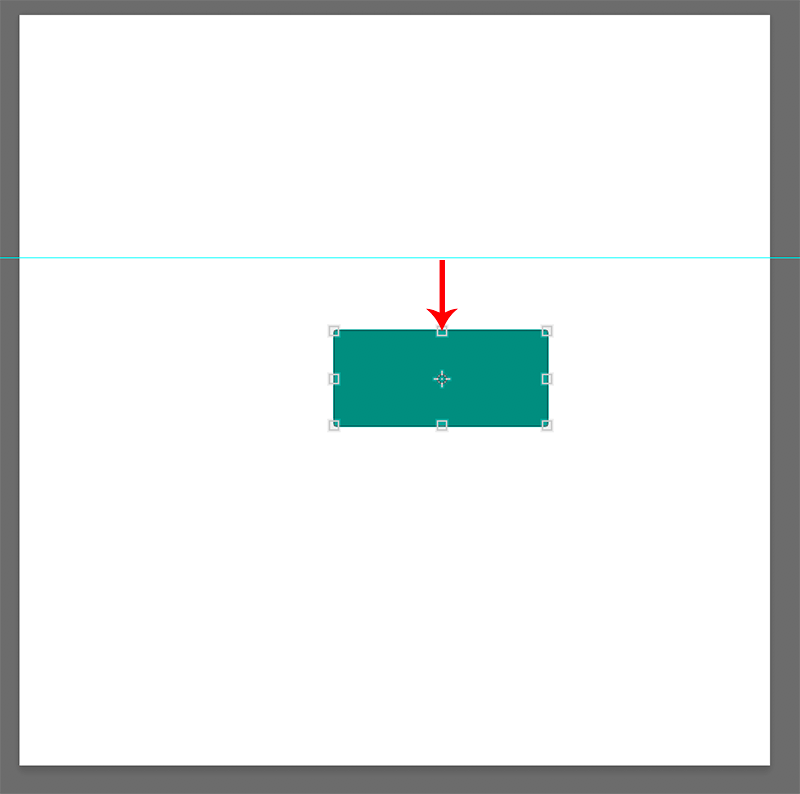
- Если мы хотим расположить объект в любом месте, но в непосредственной близости от линии направляющей, удерживая клавишу Ctrl на клавиатуре выполняем перемещение с помощью зажатой левой кнопки мыши.
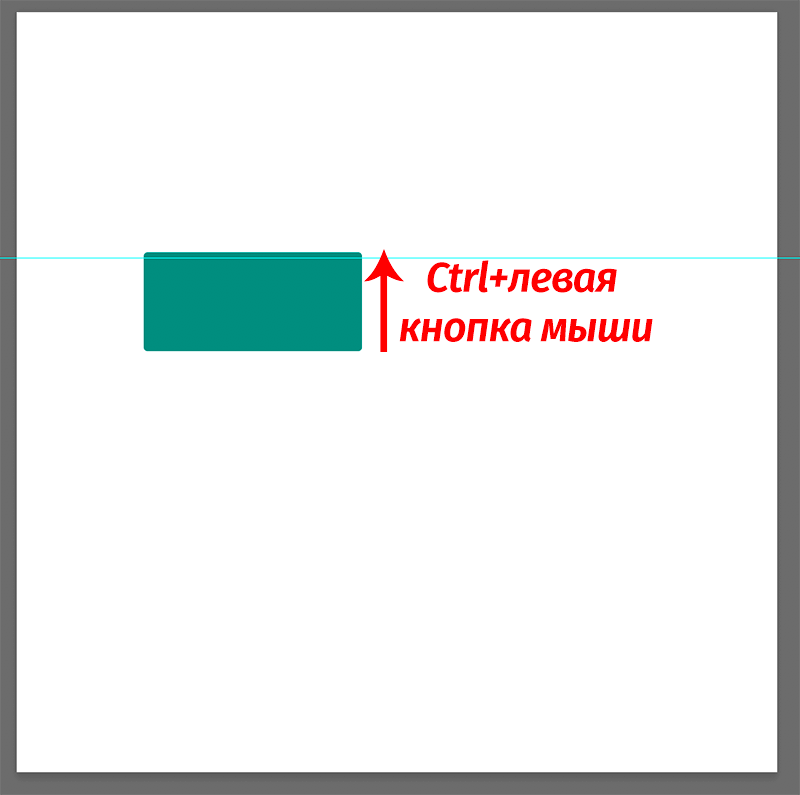
Выравнивание изображения по горизонтали или вертикали
Направляющие позволяют выровнять изображение, например, в случае завала горизонта.
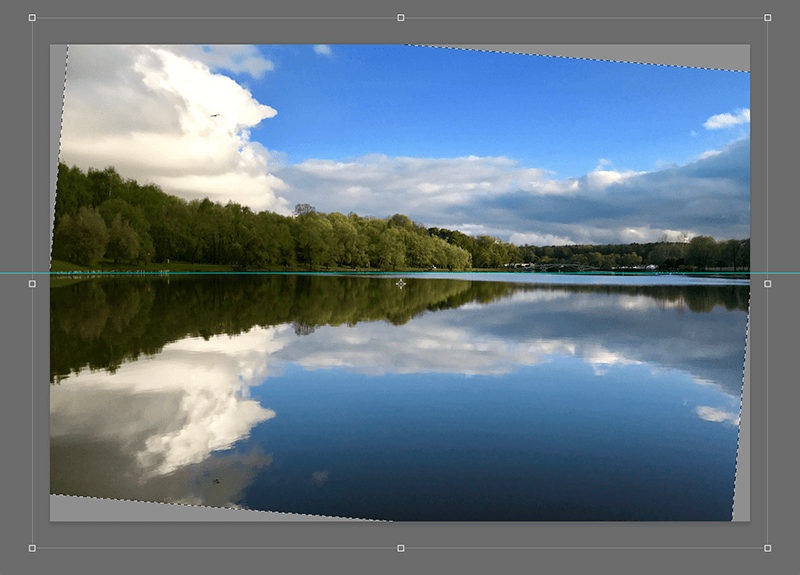
Примечание: Конечно же, это не все плюсы от использования линий направляющих. Мы лишь привели очевидные примеры.
Режим быстрых направляющих
В Фотошопе предусмотрен так называемый режим быстрых направляющих, который активируется в меню «Просмотр», пункт «Показать» — «Быстрые направляющие».
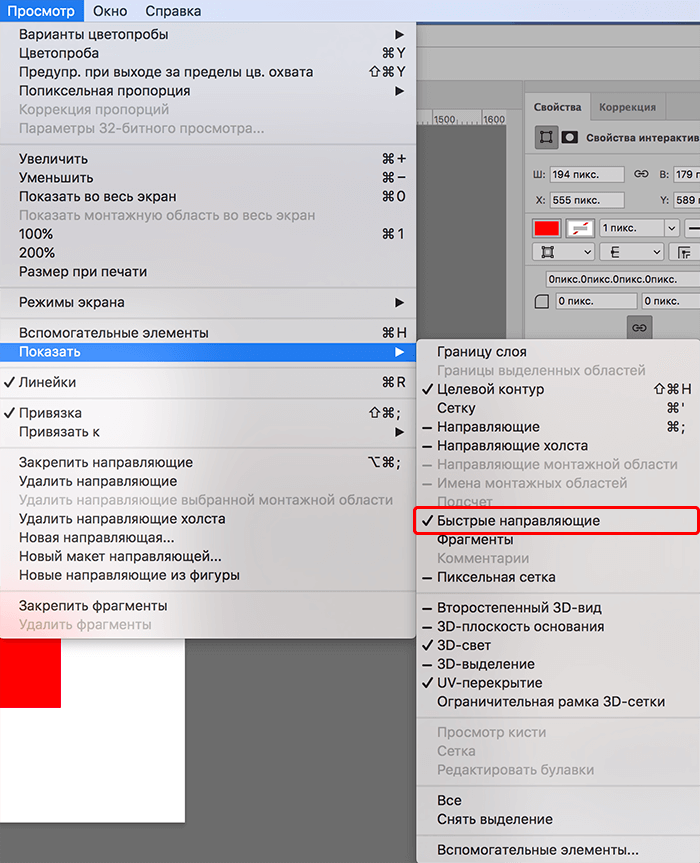
В отличие от обычных голубых линий, данные направляющие не нужно устанавливать вручную, они появляются сами в момент перемещения и выравнивания различных объектов.
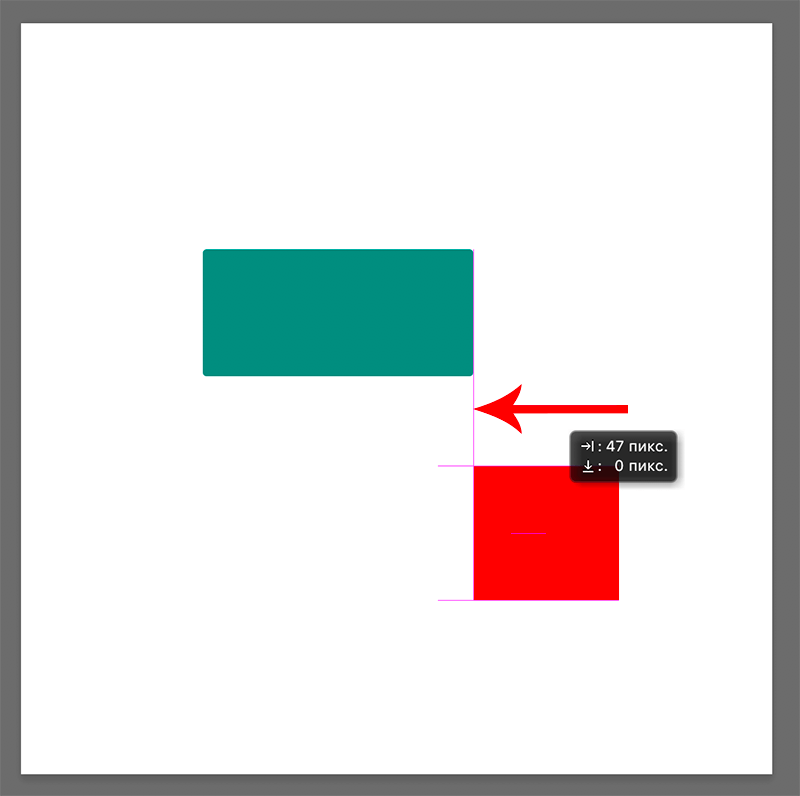
Заключение
Умение работать с направляющими — один из базовых навыков, которым должен овладеть каждый пользователь, решивший изучить программу Photoshop. Потратив немного времени на изучение этого инструмента удастся сэкономить немало минут и часов в будущей работе.














