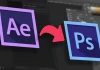Съемка на зеленом фоне (или так называемом «хромакее») — это довольно распространенный прием, который применяется фотографами, видеооператорами и режиссерами для того, чтобы потом можно было заменить этот фон на другой. Чаще всего используется зеленый хромакей, хотя бывают и другие цвета, например, синий. Главное — детально продумать композицию кадра, чтобы потом при наложении другого фона все смотрелось органично и естественно. Но сперва нужно удалить этот самый зеленый фон. Давайте посмотрим, каким образом это можно сделать в Фотошопе.
Удаляем зеленый фон
В Фотошопе довольно много различных методов удаления фона. Но среди них можно выделить способ, который, по нашему мнению, является самыми оптимальным в данном случае. Продемонстрируем его на практическом примере — уберем хромакей на фото певицы и актрисы Селены Гомес.

Примечание: итоговый результат во многом зависит от исходного изображения. Желательно, чтобы объект/человек, вокруг которого убирается фон не содержал зеленых цветов и оттенков, иначе задача заметно усложнится или и вовсе станет невыполнимой.
Итак, алгоритм действий следующий:
- В меню «Изображение» выбираем пункт «Lab» в группе «Режим».

- Идем во вкладку «Каналы», где щелкаем по строке «a». Таким образом, видимым останется только этот канал.
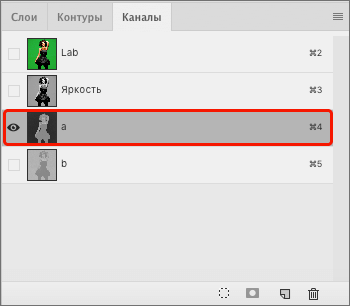 Примечание: Если вкладка закрыта, включить ее можно в меню «Окно».
Примечание: Если вкладка закрыта, включить ее можно в меню «Окно». - На холсте видим примерно следующую картину.
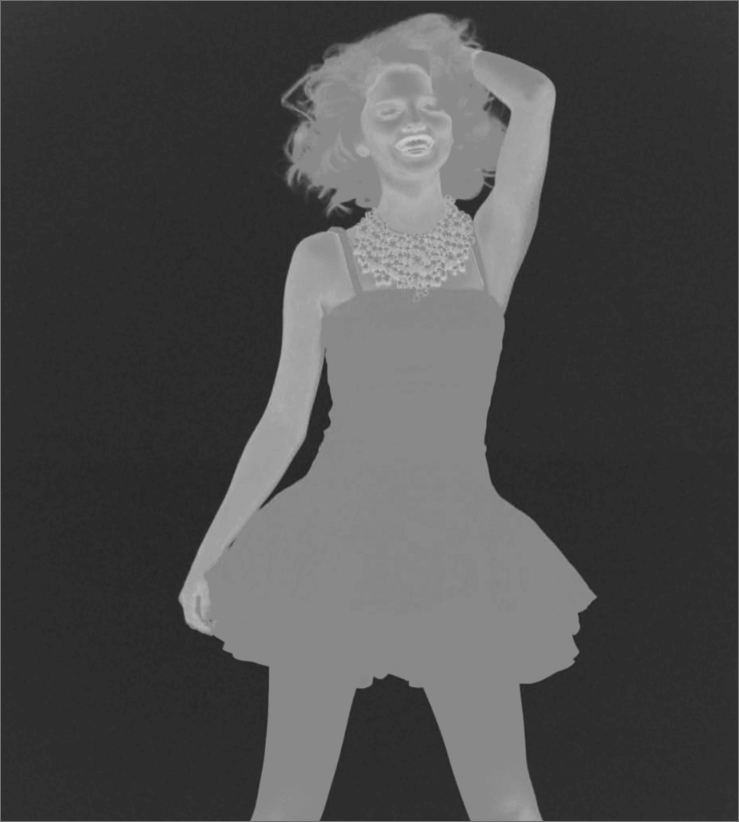
- Копируем канал. Для этого щелкаем по нему правой кнопкой мыши и в открывшемся контекстном меню выбираем пункт «Создать дубликат канала».
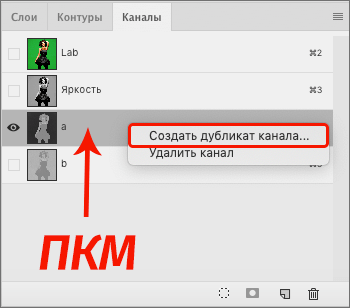 В появившемся небольшом окошке задаем имя копии и жмем OK.
В появившемся небольшом окошке задаем имя копии и жмем OK.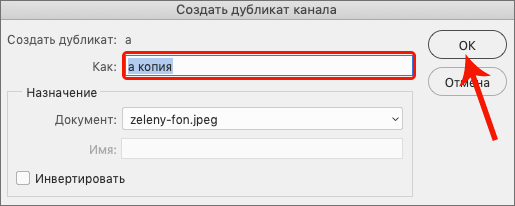 Также выполнить копирование можно путем перетаскивания канала на значок создания нового. В этом случае дополнительно указывать имя не нужно.
Также выполнить копирование можно путем перетаскивания канала на значок создания нового. В этом случае дополнительно указывать имя не нужно.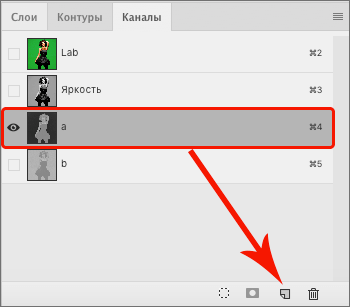
- В итоге получаем следующий результат.
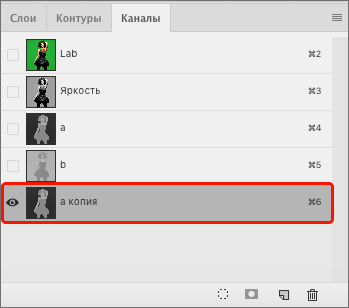
- В меню «Редактирование» выбираем пункт «Выполнить заливку» или просто жмем сочетание клавиш Shift+F5.

- В отобразившемся окошке выбираем режим «Перекрытие», задаем для параметра «Содержание» белый цвет и жмем OK.
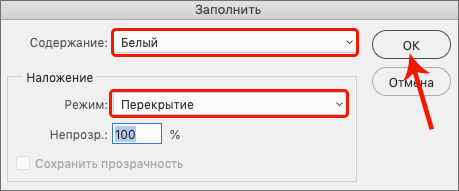
- Вот, что мы получаем на холсте.
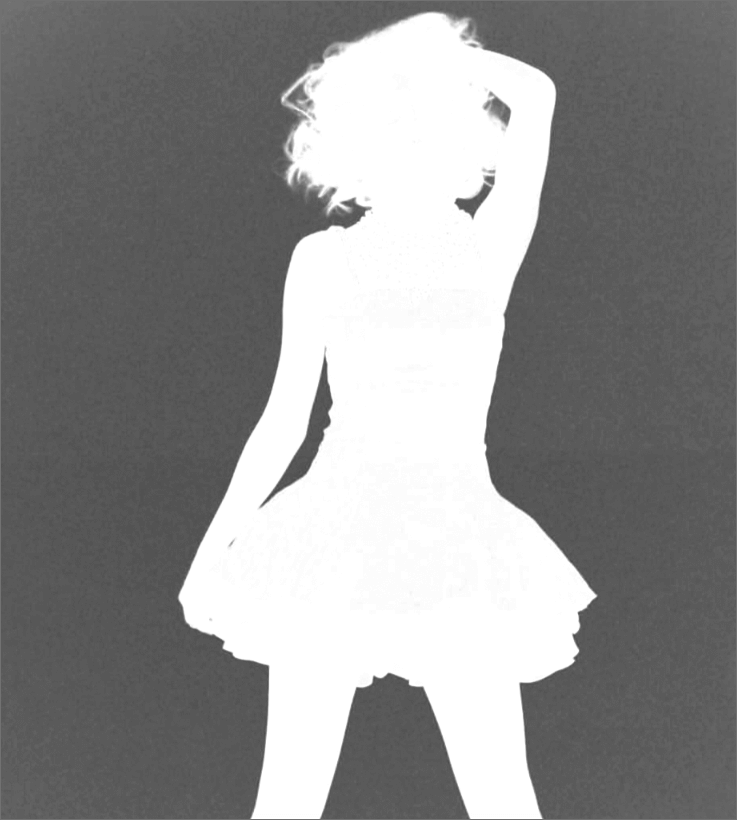
- Теперь делаем то же самое, но на этот раз с черным цветом.
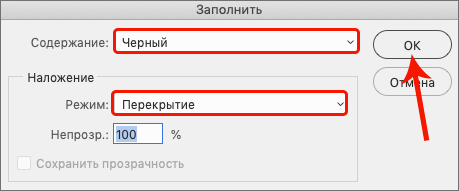
- Смысл заключается в том, чтобы фигура стала полностью белой, а фон вокруг — черным.
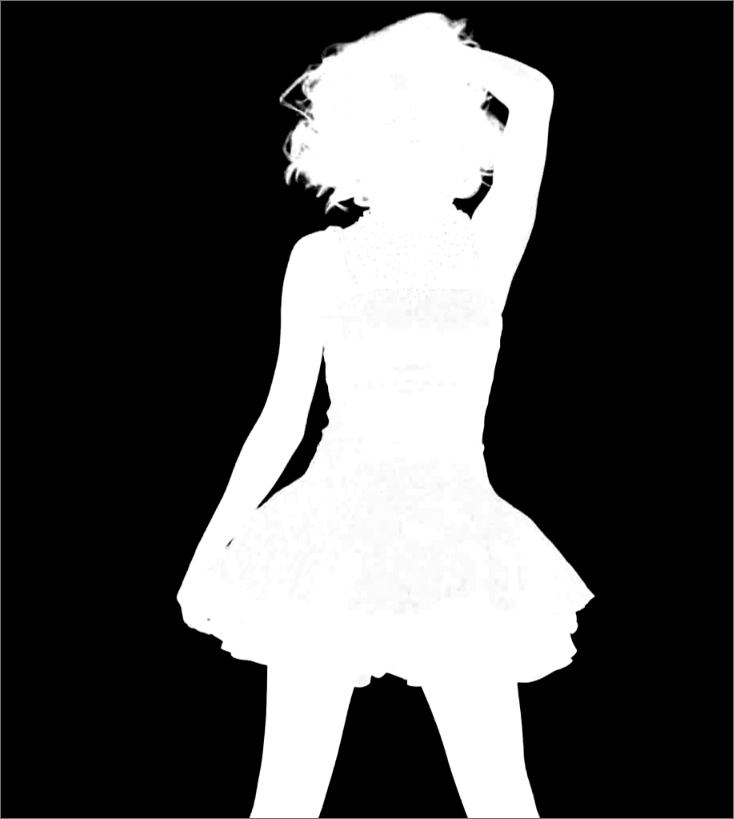
- Если требуется, можно еще раз выполнить заливку с перекрытием, только на этот раз сначала — черным, потом белым цветом. Чаще всего, одного повтора достаточно, чтобы добиться нужного результата (как в нашем случае). Но иногда может потребоваться несколько повторений.
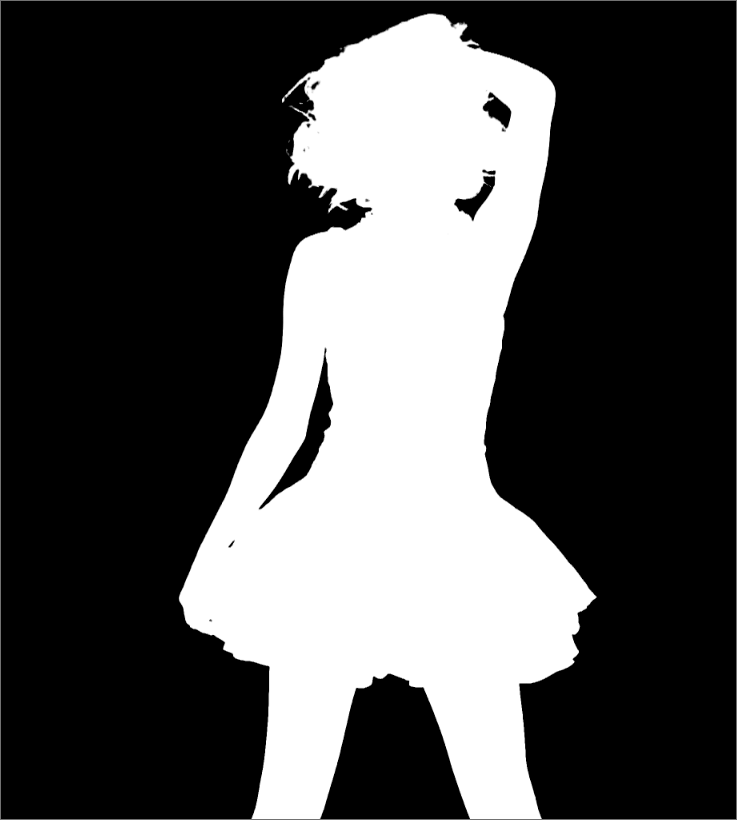
- Работу с каналом мы на этом закончили, теперь переходим в Палитру слоев и создаем дубликат исходного путем нажатия клавиш Ctrl+J.
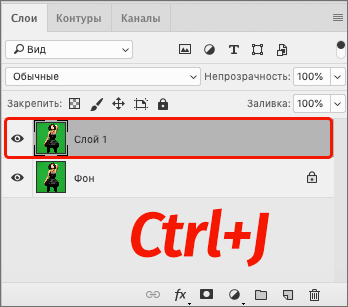
- Возвращаемся к каналам и щелкаем по копии «а».
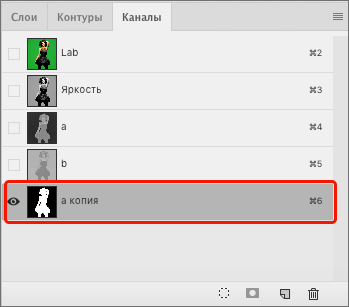
- Удерживая клавишу Ctrl на клавиатуре щелкаем по миниатюре канала, чтобы создать выделение по контуру.
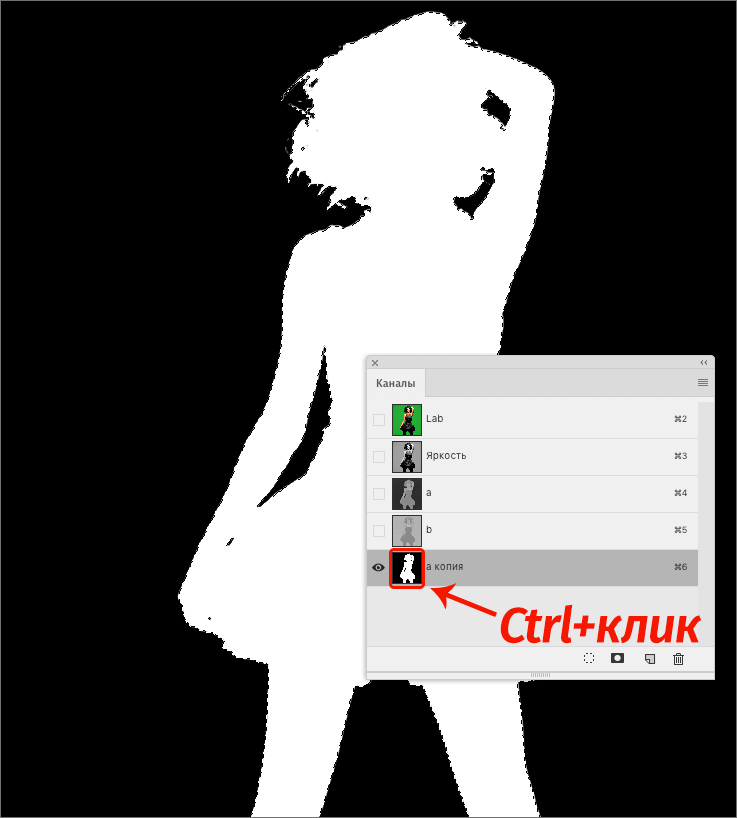
- Теперь кликаем по каналу «Lab», чтобы отобразить все цвета.
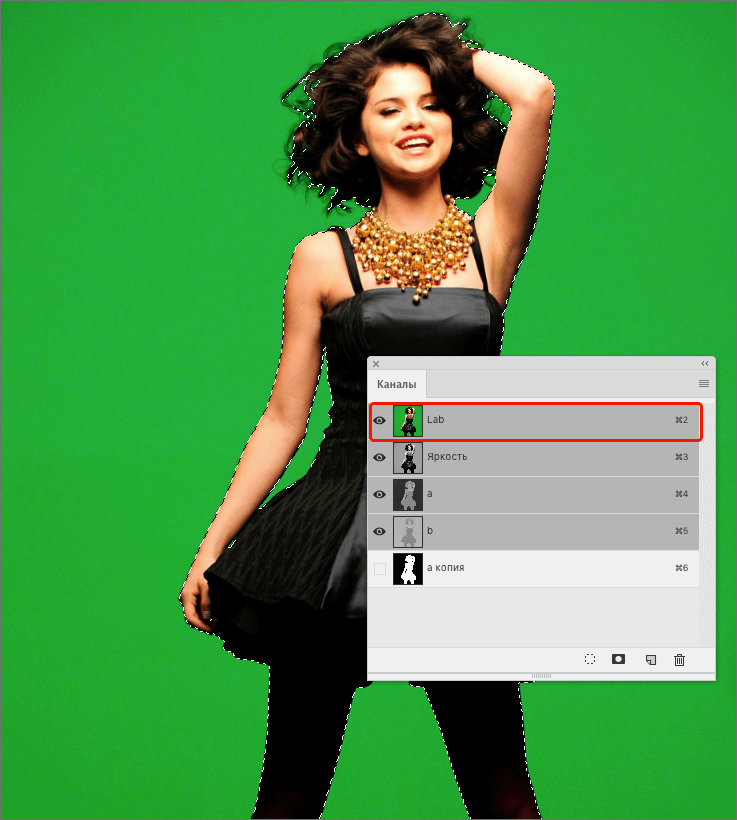
- Снова идем в Палитру слоев, где добавляем слой-маску для дубликата.
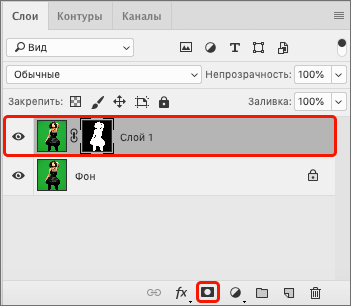
- В результате этого действия зеленый фон будет удален. Чтобы убедиться в этом, отключаем видимость фонового слоя.
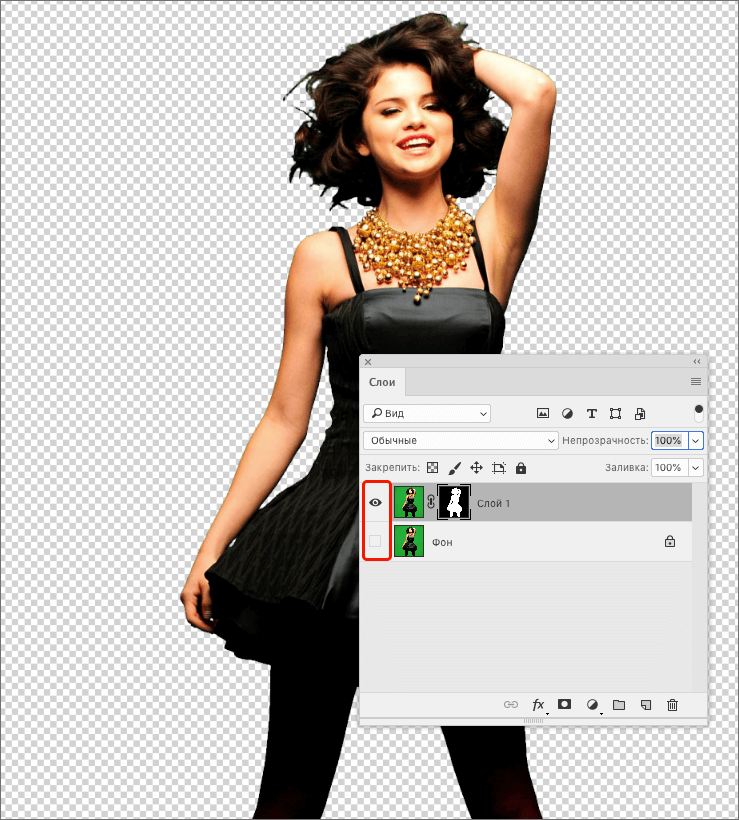
Обрабатываем края объекта
На первый взгляд кажется, что мы полностью убрали зеленый фон. Но на самом деле, если увеличить изображение, мы можем заметить, что где-то он остался в виде зеленой границы разной толщины. Также присутствуют рваные края и т.д.

А иногда даже увеличение масштаба не требуется, чтобы заметить изъяны. Давайте их исправим:
- Зажав клавишу Ctrl щелкаем по миниатюре слоя-маски, чтобы загрузить выделенную область.

- На боковой панели выбираем любой инструмент для выделения.
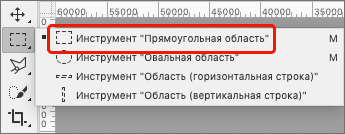
- В верхней строке параметров жмем кнопку «Выделение и маска» (или «Уточнить край»).

- Появится окно, в котором мы можем сгладить края и убрать лишние элементы. Для этого выбираем вид «На белом» (так проще будет визуально отслеживать изменения) и выставляем параметры «Сглаживание» и «Сместить край» таким образом, чтобы получить наиболее приемлемый результат. Когда все настройки выполнены, выбираем вывод в «Новый слой со слоем-маской» и нажимаем OK.
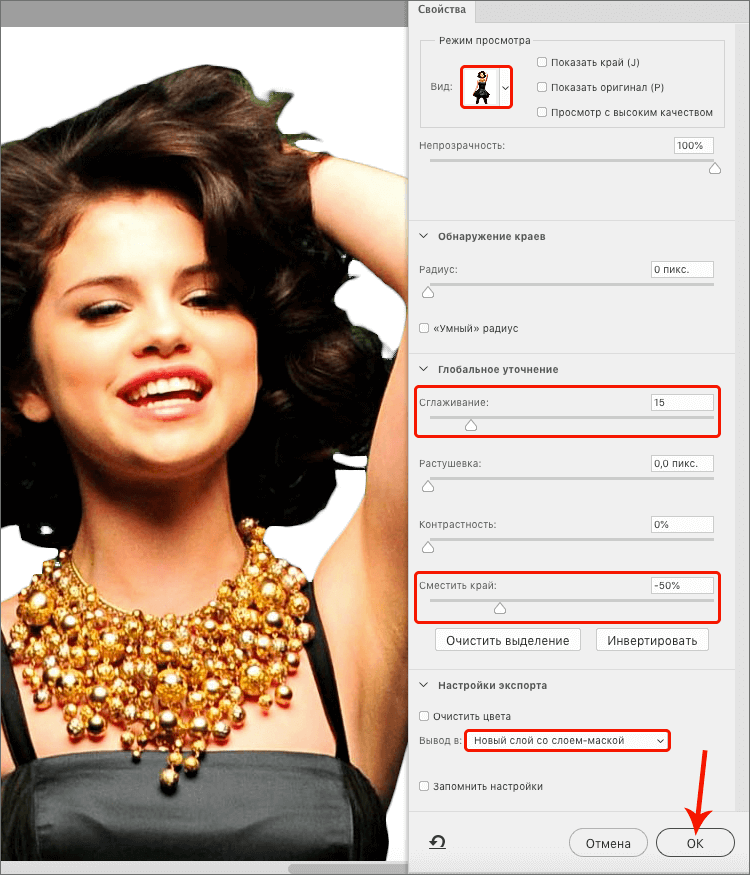
- Картинка стала выглядеть намного более качественной и завершенной. Некоторые зеленые участки все же остались, но их можно убрать вручную.
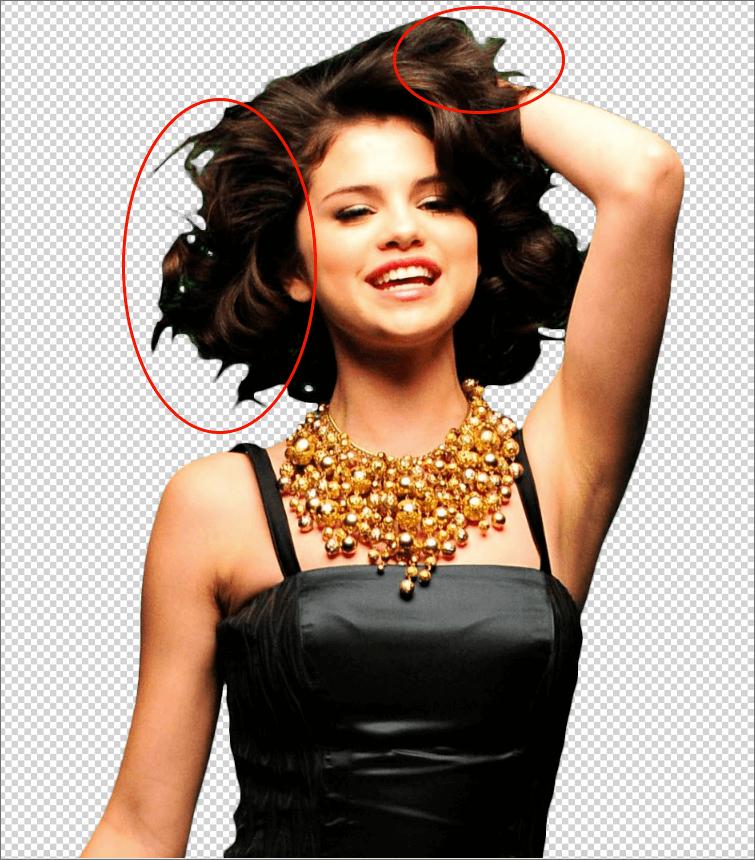
- Для этого выбираем «Кисть» на боковой панели.
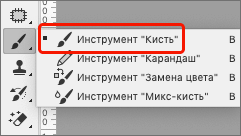
- Выставляем размер кисти (зависит от обрабатываемых областей), ее жесткость (рекомендуется около 50%), форму — круглая. Обязательно выбираем в качестве основного черный цвет.
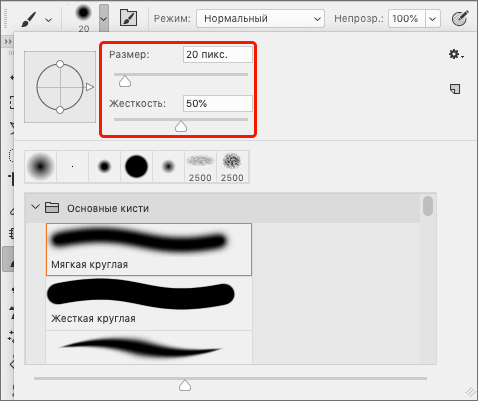
- Убедившись в том, что выбрана слой-маска, проходимся по всем проблемным участкам. В процессе закрашивания размер кисти можно менять.
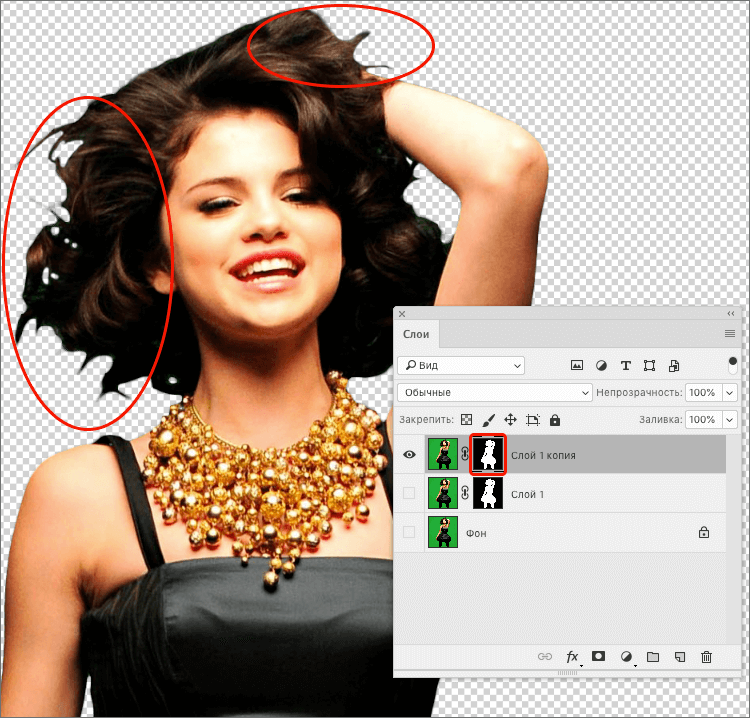
- На этом наша работа по удалению зеленого хромакея завершена. Теперь актрису можно поместить на любой другой фон согласно творческой задумке.

Заключение
Таким образом, придерживаясь плана действий, описанного выше, можно успешно убрать зеленый фон на фотографии в Фотошопе, сделав его прозрачным. Примененные инструменты и функции достаточно просты и не требуют особых навыков, что сделает процесс обработки изображения приятным и не особо трудоемким.