При обработке фотографий в силу разных причин может потребоваться отделение текстуры от оттенка/тона. Данный метод называется частотным разложением, он довольно часто применяется, например, при выполнении ретуши кожи лица и не только. Давайте посмотрим, каким образом это можно сделать в Фотошопе.
Примечание: Существуют другие, более простые способы, однако продемонстрированный ниже алгоритм дает один из наиболее качественных результатов. Если в процессе обработки фото что-то пошло не так, ничего страшного, т.к. всегда можно отменить последнее действие с помощью комбинации клавиш Ctrl+Z либо через инструмент «История» (расположен в меню «Окно»), который позволяет вернуться на более чем один шаг назад.
Метод частотного разложения
В целом, процедура выглядит следующим образом: дважды копируем исходный слой, в первой копии будет содержаться графическая информация о тоне, во второй — о текстуре. Затем по отдельности обрабатываем каждый дубликат.
Пошагово продемонстрируем алгоритм действий на примере фотографии ниже. Наша задача — убрать все явные дефекты на коже лица.
Этап 1: подготовка фотографии
- Открыв в Photoshop наше изображение создаем две копии исходного слоя с помощью горячих клавиш Ctrl+J (одно нажатие — одна копия). Обратите внимание, что дубликат делается со слоя, который выбран в момент нажатия указанного сочетания клавиш (но в данном случае это неважно).
- Для дальнейшего удобства корректируем имена слоев-копий: нижнему дадим название — «тон», верхнему — «текстура». Режим редактирования запускается путем двойного щелчка по текущему имени. По завершении ввода нужных символов жмем Enter.
- Убираем видимость слоя с именем «текстура» и переключаемся на «тон».
- Переходим в меню «Фильтр», в котором нам нужен пункт «Размытие по Гауссу».
- В открывшемся окне задаем такой радиус размытия, при котором все явные дефекты лица исчезнут. В нашем случае 6,5 пикс. будет достаточно. Запоминаем это значение, т.к. оно потребуется дальше.
- Возвращаемся на слой «текстура» и снова активируем его видимость.
- Переходим в меню «Фильтр», где выбираем пункт «Цветовой контраст» в группе «Другое». В некоторых версиях программы может называться «Цветовой баланс».
- В появившемся окошке задаем строго тот же самый радиус, что и для фильтра «Размытие по Гауссу».
- Обращаем внимание на миниатюру слоя — она изменилась. Теперь щелкаем по текущему режиму наложения (по умолчанию выбран «Обычные»).
- В раскрывшемся списке из предложенных вариантов останавливаемся на «Линейном свете».
- После этого на холсте можно заметить чрезмерную детализацию, которую нужно убавить.
- В нижней части Палитры щелкаем по значку для создания нового корректирующего слоя и в открывшемся списке выбираем пункт «Кривые».
- Появится окно с настройками инструмента. Здесь щелкаем по левой нижней точке диагональной линии кривой, после чего в поле «Выход» вручную пишем значение «64».
- Теперь кликаем по правой верхней точке кривой и для нее указываем значение «192» в поле «Выход». В завершение щелкаем по кнопке привязки, чтобы применить настройки только для слоя ниже (кнопка включена, если квадратная стрелка вниз не перечеркнута).
- Таким образом, нам удалось в 2 раза снизить «присутствие» текстурного слоя на расположенных под ним слоях.
- В палитре, при этом, видим следующую картину. На этом подготовительный этап можно считать завершенным.
Этап 2: ретушируем текстуру
Приступаем, непосредственно, к ретушированию текстуры. План действий следующий:
- Переключаемся на слой «текстура» и щелкаем по значку создания слоя. Таким образом, над ним будет добавлен новый чистый слой.
- Отключаем видимость исходного (фонового) слоя и тонового.
- На боковой панели инструментов выбираем «Восстанавливающую кисть».
- В верхней строке с настройками для параметра «Образец» должен быть выбрать вариант «Активный и ниже».
Остальные параметры выставляем примерно так, как показано на рисунке ниже: размер примерно должен совпадать с размером обрабатываемых изъянов, угол обзора и форма устанавливаются в зависимости от обрабатываемого материала.
- Оставаясь на созданном пустом слое, зажав клавишу Alt кликаем по «чистому» участку кожи рядом с изъяном, чтобы взять образец. Указатель мыши при зажатом Alt должен принять форму, напоминающую прицел.
- Отпускаем клавишу Alt, после чего щелкаем по дефекту, который должен замениться взятым образцом.
- Таким же образом убираем остальные крупные изъяны, после чего можно переходить к следующему этапу.
Этап 3: обрабатываем тон кожи
Теперь остается только поработать с тоном кожи. Для этого:
- Снова включаем видимость нижних слоев, которые ранее отключили.
- После этого можем оценить промежуточный результат наших трудов. Иногда после включения всех слоев могут быть обнаружены еще дефекты. В этом случае снова отключаем видимость двух нижних слоев и убираем изъяны с помощью «Восстанавливающей кисти», как это было описано выше. В нашем случае результат удовлетворительный, поэтому движемся дальше.
- Переключаемся на фоновый слой, жмем комбинацию Ctrl+J, чтобы скопировать его. Затем размещаем дубликат фона над слоем «тон».
- Выбираем «Размытие по Гауссу» в меню «Фильтр». Выставляем для него такой радиус, при котором кожа будет выглядеть максимально гладко (замыленно).
- Зажав клавишу Alt щелкаем в нижней части Палитры по значку добавления слоя-маски. В результате появится маска, залитая черным цветом.
- На боковой панели инструментов выбираем обычную «Кисть».
- Устанавливаем для нее непрозрачность на уровне 50%, нажим — от 50% до 100%.
Форму выбираем круглую мягкую, жесткость — 0% (можно слегка увеличить при желании), размер зависит от размера обрабатываемых дефектов (ставим чуть больше).
Цвет кисти (основной) должен быть белый.
- Убеждаемся, что выбрана именно слой-маска (если это не так, просто щелкаем по ее миниатюре).
- Далее проходимся по проблемным областям. Здесь стоит действовать предельно внимательно, не заходя на границы между участками с разными цветами/тонами, иначе произойдет их смешивание, что крайне нежелательно и может испортить результат. Обработанные кистью участки на миниатюре слоя-маски будут окрашиваться в белый цвет.
- На этом можно сказать, что наша работа по ретушированию лица методом частотного разложения успешно завершена. Сравним исходное и полученное в результате обработки фото. Мы не стали убирать все изъяны, чтобы сохранить естественный внешний вид кожи.
Заключение
Частотное разложение — словосочетание, которое, вероятно, может напугать новичков, решивших освоить Фотошоп. Однако практическая польза применения данного метода при обработке фотографий, в частности, при выполнении ретуши лица, огромна. Поэтому стоит потратить время и силы на изучение данного метода, т.к. это качественный профессиональный навык, который будет выручать не раз.






















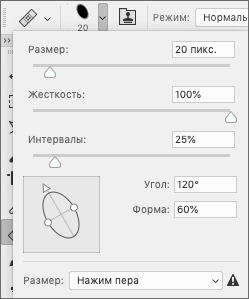








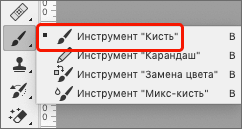
 Цвет кисти (основной) должен быть белый.
Цвет кисти (основной) должен быть белый.















Какой прекрасный и подробный урок!!! Спасибо большое автору!!!
Можно сделать проще с тем же частотным разложением.
Восхищена получившимся результатом! Спасибо!